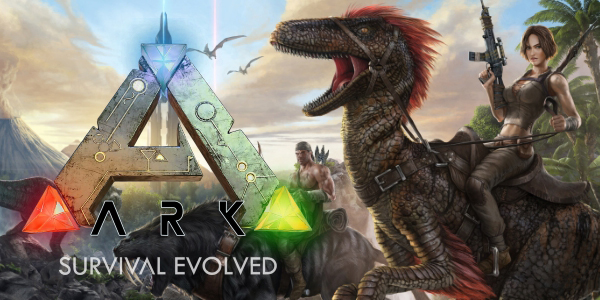Search the Community
Showing results for tags 'PC Report'.
-

PC Report: Battlefield 1 - Optimized Video Settings
Guest posted a topic in News and general PC gaming
PC Reports are a series of quick first impressions regarding the technical aspects of a PC game. For an up to date account of Battlefield 1 fixes and improvements, please visit its respective PCGamingWiki article. Developed by DICE and published by Electronic Arts. The game was released on October 21, 2016. The main focus of this report is to aid users in finding the most optimal and best looking graphical settings in order to solve and even prevent most framerate issues. System Requirements Minimum CPU: Intel Core i5-6600K or AMD FX-6350 RAM: 8 GB HDD: 50 GB GPU: AMD Radeon HD 7850, NVIDIA GeForce GTX 660 (2 GB DirectX 11) OS: Windows 7, 8, 8.1, 10 (64-Bit) Recommended CPU: Intel Core i7-4790 or AMD FX-8350 RAM: 16 GB HDD: 50 GB GPU: GTX 1060, RX 480 (4 GB DirectX 11) OS: Windows 7, 8, 8.1, 10 (64-Bit) Editor's System CPU: Intel Core i5-6500 (Skylake) RAM: 32 GB DDR4 2133MHz (Kingston HyperX Fury) SSD: 500 GB (Samsung 850 EVO) GPU: MSI R9 380 4 GB OS: Windows 10 (Version 1607) (64-Bit) While the minimum system requirements may look pretty high an i5-6500 paired with a good graphics card and enough memory should be enough to run the game at very high framerates with really good graphical settings. Overall most settings will generally not change the look of the game by that much, most settings can easily be hand picked and optimized in order to get the highest possible framerate. Battlefield 1 can often use up to 3 GB and even up to 5 GB of RAM, systems with limited memory might perform poorly, heavy stuttering might also be present unless more memory is installed. Players are unable to access the main menu right away on launch, they'll be transported into the single player campaign instead, the options menu should eventually become accessible however. There aren't too many video options, the depth of field effect, which is heavily used on most menus cannot be disabled, it is often the cause of large performance issues, which could be a big problem on lower end systems, it also misleads players into thinking that their framerate might be worse when in reality their in-game framerate might be much better. Overall most settings don't change or improve much. There's no control over the tinting effects the game uses, the sun glare effects also cannot be disabled although these are minor things and aren't too important. There's a lack of a draw distance setting which would've greatly helped, by default the standard draw distance is extremely small, even when enhanched with other settings, the antialiasing modes often might fail to hide some of the problems the new rendering engine has, with lots of objects fading out of nowhere or too close to the player's view. This issue is prevalent on the Amiens map, where windows and even certain walls will often change out of nowhere as the player gets closer, however Mount Grappa and other similar maps handle this slightly better. On the other hand, there are a lot of options related to the gameplay such as plenty of mouse and keyboard options, extensive audio settings and ways to disable the heads up display and other similar things. After reaching the main menu, open the options menu by clicking on More located on the top right or on the gear icon located in the center left area under the Shortcuts title. Field of View Only values between Vertical 50° and Vertical 105° can be chosen which translate into Horizontal 64° and Horizontal 120°. The vertical values are also translated as horizontal values in the options menu. Click on the Image to Move the Slider Aim Down Sights Field of View Written as ADS Field of View in the options menu. When enabled the game will replace the zoom in effect while aiming with the desired Field of View value. Otherwise when set to Off the weapon will zoom in as usual instead. This can be useful to see more things in a larger area and it shouldn't impact the performance. Click on the Image to Move the Slider Click on the Image to See the Animation Motion Blur Optimal Setting: 0% Things will look smoother while moving the camera around but visibility may be slightly reduced, there's a huge performance drop for such a simple setting however and in most cases it's not worth using. The effect itself can be pretty subtle when set to values between 10% or 15%. Some artifacts might be present when using the highest value. To disable this setting find the options menu located in the top right corner labeled as More then under Options select Video and set Motion Blur to 0%. This setting should be disabled in order to obtain higher framerates and to keep the image clear. Otherwise, this mostly comes down to user preference. Depth of Field and Weapon Depth of Field Optimal Setting: Weapon DOF to Off The depth of field effect can only be partially disabled. While the game is paused the overall framerate might be lower, this issue is only present on certain maps however. Close the pause menu before checking the framerate number. The framerate might also drop every time the pause menu is brought up, once the pause menu is closed it might take a few moments for the game to stabilize. Weapons have their own depth of field setting, this effect is only applied while aiming and while in a vehicle. Click on the Image to Move the Slider Click on the Image to See the Animation To disable this setting find the options menu located in the top right corner labeled as More then under Options select Video and set Weapon DOF to Off. This setting should ideally be disabled seeing as it has a negligible visual impact. DirectX 11 and DirectX 12 Optimal Setting: DX12 Enabled to Off Use the DirectX 11 mode if possible, on a few specific maps the framerate might be lower while in the loadout area, however it should be fine while actually playing, overall this mode should be more stable and the game should run well either way. The DirectX 12 mode can achieve higher framerates but certain maps have some performance issues which can lead to random microstuttering, there's also a minor issue where the framerate might drop while spawning. While using both modes microstutter might be unavoidable on maps such as Amiens and Empire's Edge, while maps such as Mount Grappa perform as they should. On Empire's Edge the framerate might often drop while inside one of the main buildings, this same building is also present on Mount Grappa where there are no performance issues. Lowering the graphical settings on some of these maps might not solve the problem itself. Otherwise try setting the Lighting Quality to High or Low or try lowering the Mesh Quality and even most settings to Medium if needed while playing on Empire's Edge if the framerate drops and if the stuttering become unbearable. Amiens has a few specific spots where lowering the Mesh Quality might very slightly help, although the microstuttering shouldn't be as noticeable if the DirectX 11 mode is being used. Running around in circles while in the DirectX 12 mode in certain areas in the Amiens map might ruin the frametime and cause microstuttering. Resolution Scale Optimal Setting: 100% Better Graphics (High End Only): 125% up to 150% Jaggie Removal (High End Only): 175% up to 200% This setting controls how many times the resolution should be enhanced, higher values will also very slightly improve the draw distance, the texture filter will be slightly more effective which means that most textures might have a sharper look from far away, the antialiasing techniques are also slightly more effective. When the player is too close to a texture however this effect is lost and the texture will lose most of its sharpness. This setting should be kept at a value of 100% seeing as lower values will ruin the overall image and higher values might be too intensive for certain systems to handle. Lower end systems might need to lower this value in order to gain playable framerates, although there are better settings which can be changed first. Most differences can be pretty subtle when using higher values and they might be difficult to spot during usual gameplay. Notice the door, the extra detail around the door and the stone fence, along with the mountains and the trees in the distance. Click on the Image to Move the Slider - Look at a Fixed Point and Wiggle the Slider to Spot Differences More Easily Click on the Image to See the Animation (25% to 200%) When using the maximum value this setting can help alleviate the ring effect present on most textures, which is very often visible while strafing left and right or while moving towards or away near a wall. Notice the lamp post on the very far left, which has far less holes while using the highest possible value and how the texture on the wall changes. Click on the Image to See the Animation Often these changes can be less subtle, such as the tree on the far left, its branches are rendered slightly farther while also reducing the amount of jaggies visible to the player. Click on the Image to See the Animation Other subtle changes can be fairly minor but the improvements themselves can be pretty noticeable depending on the model, notice the cables and the crosshair on the gun itself along with the barbed wire on the bottom right. Click on the Image to See the Animation This setting doesn't always help with the draw distance issue however, objects which are just very slightly farther away from the player will be full of holes, even while using the best antialiasing mode. This setting cannot replace the antialiasing modes and instead it should complement them seeing as the resolution scale setting does a poor job at masking any jaggies on its own. Click on the Image to See the Animation This is a pretty unreliable method seeing as it often might fail to even work properly, while the railing here might look perfectly fine, it still often vanished and reappeared very slowly on screen even when it was not supposed to. Click on the Image to See the Animation This setting should only be lowered as a last resort, any values below 100% will heavily ruin the overall image. Any real benefits will only be visible while using higher values. Texture Quality Optimal Setting: Medium (Normal Trees) or High (Extra Eyecandy) Higher Framerate: Low This setting has a relatively minor visual impact, it doesn't affect most textures in any meaningful way. The only things which clearly change are the shadows on the player's weapon. When set to Low every texture will have a slightly lighter look to itself, when set to Medium most textures should have their normal look and when set to High or Ultra some textures may also have better reflections or a higher quality look to them. Click on the Image to Move the Slider Click on the Image to See the Animation Certain objects such as these trees may look lighter from far away. Set this value to at least Medium to stop the trees from looking like this. Click on the Image to Move the Slider Click on the Image to See the Animation There are a few extremely specific spots where setting this to High will help with the look of the game, otherwise it can even be left on Low and the game itself will not change much at all. There are no clear differences between High and Ultra, this setting could be left to at least Medium to solve the tree issue or High for the extra eyecandy and to save some extra memory. Click on the Image to Move the Slider Click on the Image to See the Animation This setting does not solve the texture load in issue at higher settings which is visible while using binoculars or while shooting artillery rounds. This is a minor issue and it only happens for a few seconds. Click on the Image to See the Animation This setting has a minor visual impact while using any values and a minor performance impact overall. Most differences will be pretty difficult to notice from far away. Texture Filtering Optimal Setting: High Higher Framerate: Medium (Might Reduce Microstuttering) Better Graphics: Ultra Textures will look very washed out when this is set to Low and overall this setting has a major visual impact for a relatively minor performance cost. Most textures will have a ring effect around them which is mainly visible while strafing left and right or while moving towards or away near a wall. This setting often poorly filters most textures even while using the Ultra setting. See the doorway on the left side in order to find the differences. Click on the Image to Move the Slider - See the Doorway on the Left to Spot Differences Click on the Image to See the Animation This setting has a major visual impact and a minor performance impact. When set to at least Medium most differences might become fairly difficult to spot while playing. Lighting Quality Optimal Setting: High Higher Framerate: Low (Framerate) or Medium (Eyecandy) Better Graphics: Ultra (Worse Performance on Maps with Performance Issues) This setting mainly controls what the shadows will look like and which shadows will be rendered. Extra eyecandy is enabled after using values such as Medium and higher. Click on the Image to Move the Slider There aren't too many differences between High and Ultra. The lights themselves are often unaffected. Click on the Image to Move the Slider Click on the Image to See the Animation There are a few specific areas where the shadows might be completed disabled when this setting is set to Low which may grant extra visibility. Click on the Image to Move the Slider Click on the Image to See the Animation Overall this setting should have a fairly minor performance impact with a minor to major visual impact depending on the map, certain maps often feature very simple blobby shadows, ideally this value should be left on High seeing as maps such as Empire's Edge have a few specific buildings where the performance might be lower otherwise. Effects Quality Optimal Setting: Any (Probably Medium or High) There aren't any clear differences as to what this setting affects, it didn't seem to have much of an effect over anything, as with most settings Medium or High should probably be enough. Overall there wasn't really any impact over the framerate. Click on the Image to See the Animation Post Process Quality Optimal Setting: Low (Framerate and No Flicker) or High (Minor Eyecandy and Flicker) This setting controls which objects should reflect into ponds and rivers and other similar water surfaces, certain surfaces are also enhanced. There isn't much of a point in using values other than Low and High for this setting. Overall this setting might feel a bit buggy because of some odd issues on certain maps. There isn't much of a difference between Low or Medium and High or Ultra. Notice the reflection near the shore and the improved reflections on the boat. Click on the Image to Move the Slider Click on the Image to See the Animation This setting isn't as noticeable as it may seem when it is disabled, there's also a rather jarring problem where reflections will update too often as the camera moves making them flicker, this happens on High and Ultra. Overall this setting is mostly useful for screenshots, otherwise most maps lack any large water surfaces or any large reflectable surfaces for this setting to be effective. The effect itself is only visible at certain angles, it may also hurt visibility during gameplay. There's also a minor ghosting effect present while laying into ponds and some other mud like surfaces. The flickering effect is also present on vehicles when using High or Ultra. Most vehicles will look slightly shinier, the effect is barely noticeable however and it's not worth using this setting in its current state. Click on the Image to Move the Slider Click on the Image to See the Animation Ideally this setting should be left to Low, seeing as overall it has a pretty minor visual impact and it also has a huge performance impact and it doesn't seem to be working properly otherwise. Mesh Quality Optimal Setting: High (Framerate and Draw Distance and Reduced Microstuttering) or Ultra (Increase Draw Distance) Higher Framerate: Low or Medium This setting controls the draw distance of most objects and whenever they should cast more shadows, ideally it should be set to at least High or Ultra seeing as anything lower will cause models to appear out of nowhere too often and too close to the player, the increased distance itself is already pretty low and even on Ultra this issue appears too often, lowering other settings just to increase this one is worthwhile as it would make the game more enjoyable to play. Each value from this setting does very little to help, the differences are pretty extreme and it really shows how invasive this issue is when using the lowest values. Click on the Image to See the Animation When using a value higher than Low some extra shadows might be thrown in. In more blocked off spaces the differences won't be very noticeable. Notice the tree and how aggressive the level of detail is, with extra branches being visible on Ultra and other smaller details, along with another tree being rendered on the far left. Click on the Image to See the Animation Objects might constantly appear and disappear as the player gets closer to buildings and other facades. Some textures might also look worse and when this is set to Low models will have fewer polygons overall. Click on the Image to See the Animation On Ultra shadows will be cast farther away and other smaller objects will be rendered earlier, the increased radius is fairly small. Finer details such as branches, cables, pieces of metal will be visible from closer away. Click on the Image to See the Animation The effect of this setting is also visible in the loadout menu, with certain buildings outright disappearing and a lot of detail being lost. Click on the Image to See the Animation This setting has a pretty minor performance impact considering its large visual impact over the game compared to other less important settings. Terrain Quality Optimal Setting: Medium (Enable Parallax) Higher Framerate: Low (Disable Parallax and Gain Visibility) This setting controls the parallax effect for the terrain, which makes rocks pop out and other similar details. There isn't much of a difference between Medium, High and Ultra meaning that this setting can be left on Medium in order to enable the parallax effect. Depending on the area itself this may slightly hurt visibility for some extra eyecandy. Most surfaces will look flatter than usual however when setting this to Low. Click on the Image to See the Animation This effect is widely used throughout the whole game and depending on the area it can either have a major or minor visual impact. Click on the Image to See the Animation Certain areas in the game might not change as badly however, the effect might not be as noticeable while standing. Click on the Image to See the Animation Muddy surfaces will look flattened when this setting is set to Low and tire tracks and other details will be completely lost. Click on the Image to See the Animation On some maps the geometry might be slightly shifted around instead of adding more depth to the terrain. Click on the Image to See the Animation This setting mostly comes down to preference, if a higher framerate is needed set this to Low in order to obtain a more consistent and even possibly reduce or remove any stuttering issues or to at least Medium to enable the parallax effect itself. Overall there should be a pretty decent performance boost when this setting is disabled. Larger open areas might have lower framerates than smaller more enclosed ones with this setting. Different parts of the game are affected differently, the performance can vary. Undergrowth Quality Optimal Setting: Ultra Higher Framerate: Low This setting mainly adds shadows to the grass and other small foliage. Higher values control the shadow draw distance. Click on the Image to See the Animation The effects of this setting can be seen on the squad screen, although the shadows might not be applied depending on the current weather. What this is set to mostly comes down to user preference, it has a pretty minor visual impact and it should be disabled if a higher framerate is needed. Antialiasing Post Optimal Setting: TAA Higher Framerate: Off (Trees With Holes) or FXAA High (Normal Trees) This setting has a huge visual impact over the game, ideally TAA should always be used because of the extremely poor draw distance. When this setting is set to Off trees will have holes and white dots all over them, even on lower end systems the most basic levels of FXAA would really help with this problem. Even then the antialiasing techniques do a fairly poor job at masking most jaggies, with cables, trees and other similar thin objects looking really odd from very close distances. Notice the lamp posts on the left and how some of them have entire pieces of their own models removed because of the different antialiasing modes. Click on the Image to See the Animation This setting mostly comes down to user preference, although for a better experience FXAA or TAA should be used. Lower end systems might not be able to handle either modes however and should disable this setting in order to gain higher framerates. Ambient Occlusion Optimal Setting: HBAO Higher Framerate: Off This setting mostly comes down to user preference, models will have extra shadows which add more depth, some vehicles may look floaty without this setting and certain areas or textures might look washed out, the visual impact can range from minor to major depending on the map or area, interior buildings will also benefit the most. Click on the Image to See the Animation Some levels might not end up looking too different overall, however things might tend to look a bit floatier. Click on the Image to See the Animation Certain levels and most vehicles will benefit from this setting, rocks and other similar objects will look better. Click on the Image to See the Animation This setting might have a major performance impact on slower systems unless other settings are lowered, faster systems shouldn't struggle too much however. Optimal Settings These are the optimal settings used for this system, among the most performance intensive settings are Resolution Scale which should be set to at least 100% and Post Process Quality which should be set to Low. Setting the Terrain Quality to Low and the Ambient Occlusion to Off might also improve the framerate and get rid of some of the microstuttering issues. The Motion Blur and Weapon DOF settings should also be disabled in order to instantly gain a few extra frames. An alternative set of settings can also be used, anything below will very slightly change the look of the game. The Texture Filtering setting or the Mesh Quality and the Antialiasing should be given priority if possible. Lowering the Mesh Quality setting and disabling the Ambient Occlusion might help in areas where the framerate might often randomly drop. Overall the game should still look mostly the same. Gameplay was overall really smooth even with the occasionally frametime delay now and then. The general performance is highly dependent on which map is currently being played on, certain maps, even though they shouldn't, might do worse than others. Lowering most graphical settings might not help with this issue. Gameplay Settings There are plenty of extra options, if anything there are more gameplay options than video options. There's plenty of freedom as far as to how and which keys should be assigned, the same keys can even be assigned to the same actions if needed. Extra mouse buttons can also be easily assigned on their own separate slots. There are racing games who wish they had this much control over their input methods. For smoother aiming Raw Input should be enabled, which should ideally eliminate any mouse acceleration and provide improved mouse aiming in most cases. Custom controls schemes can also be set for the controller, the settings are not limited to the presets. Click on the arrows until Custom appears, then select Back and open Key Bindings, then navigate to the desired category and set the desired controller buttons under Stick. The heads up display should be fairly customizable. Most notifications and other tutorial annoyances can be disabled. Audio Settings There are a fair amount of audio settings and there's also an audio setting for the language, however currently the display language cannot be changed which is strange considering how many options there are. Some players might be stuck with the first language they picked when they first installed the game, contacting the EA support might be the only solution in this case and its worth trying. Thank you for reading. If you enjoyed this article, please consider donating to PCGamingWiki's Patreon campaign. Click here to view the article- 2 replies
-
- Optimized Video Settings
- Battlefield 1
-
(and 1 more)
Tagged with:
-

PC Report: XCOM 2 - Optimized Video Settings for Quality and Performance
Guest posted a topic in News and general PC gaming
PC Reports are a series of quick first impressions regarding the technical aspects of a PC game. For an up to date account of XCOM 2 fixes and improvements, please visit its respective PCGamingWiki article. XCOM 2 is the latest game in the XCOM series, developed by Firaxis Games and published by 2K Games, running on the Unreal Engine 3. The game was released on February 5, 2016 for Windows, OS X and Linux. The main focus of this report is to aid users in finding the most optimal and best looking graphical settings in order to solve and even prevent most framerate issues. System Requirements Minimum CPU: Intel Core 2 Duo E4700 @ 2.6 GHz or AMD Phenom 9950 Quad Core @ 2.6 GHz RAM: 4 GB HDD: 45 GB GPU: ATI Radeon HD 5770, NVIDIA GeForce GTX 460 (1GB, DirectX 11) OS: Windows 7 (x64) Recommended CPU: Quad Core CPU @ 3 GHz RAM: 8 GB GPU: ATI Radeon HD 7970, NVIDIA GeForce GTX 770 (2GB, DirectX 11) While the hardware requirements for this game might not look like much, computers around or below the minimum system requirements are going to have a difficult time playing this game at a comfortable framerate. Testing was performed on a system with an Intel Core 2 Quad Q9400 CPU with 4 GBs of RAM and an Asus GeForce GTX 650 Ti, running at a resolution of 2048x1152. Antialiasing On lower end systems even the FXAA setting can largely affect the overall performance. This setting alone does a pretty poor job at masking most jagged lines. While the MSAA itself might behave better visually there's very little point in using it, considering how harsh the performance impact can be, newer systems will most likely struggle to play at a comfortable framerate with it at any settings. Antialiasing is one of the main reasons as to why the game might run poorly. If the game is in dire need of more frames disable this feature, even if it's set to the FXAA mode. Click on the image to see an animated comparison. This image is best viewed in a fullscreen tab. Ambient Occlusion This setting adds soft shadows to any objects when applied, without it an entity might look like it's floating. It is often used to give a scene or entity a better sense of depth and to evenly light most objects, as they would otherwise look too bright. The first setting applies a lighter ambient occlusion effect over any ground tiles or buildings located near the fog of war. It does not affect areas currently in view by the player The second setting also applies to objects such as rocks, trees and buildings. Most differences are very difficult to spot during gameplay, daylight areas will however look slightly better because of the darker lighting. Objects with edges over the fog of war will smoothly blend in with the smoke screen, the transparency values are automatically adjusted and improved by the SSAO setting. Click on the image to see an animated comparison with all the pictures. This setting applies differently to every environment, not all entities will behave the same way, the performance impact is also dependant on the level itself. Characters are also affected by this setting, along with any objects they might be carrying, which will also in turn begin casting their own softwer shadows. These smaller changes are mainly noticeable during combat. The ambient occlusion setting can have a severe effect on the in-game performance. Even on its own it can still be pretty intensive, disable it if in need of more frames. Decals Decals are used to add more detail to an area, static ground decals will be disabled on the lowest setting, other dynamic decals such as bullet holes will also dissapear. Shadows There are no visible differences between the two lowest settings, if there even are any in the first place. This setting does not affect the shadows themselves in any way, no setting exists in order to completely disable the shadows either. On the highest setting characters will begin casting their own shadows, the shadow quality setting can also very slightly influence how they'll look like. To clearly spot the differences, look at the characters on the right side. They will begin casting a silhouette like shadow on the ground. Click on the image to see an animated comparison with all the pictures. If the game is running poorly this setting is best left on Directional Only due to how taxing it can be. Shadow Quality This setting mainly controls how the shadows will look like. On the lowest settings they will have a softer look, while at higher values the game will begin using hard shadows instead, these shadows can never be completely disabled. What this is set to mainly comes down to user preference. There isn't an in between setting which combines both types of shadows. The differences between the two highest settings are most likely only visible at very specific angles. Click on the image to see an animated comparison with all the pictures. This setting did not affect the game's performance in any way, but if the game does slightly stutter when using the Maximum value, try lowering the Shadow Quality setting to either Medium or High. Texture Detail Another pretty self explanatory setting, notice the car on the far left and the walkway on the bottom right corner to spot some of the more major differences. Click on the image to see an animated comparison with all the pictures. Even the bullet casings are affected by this setting due to them being actual in-game models. Models with an emmisive material will also shine brighter at higher settings. Click on the image to see an animated comparison with all the pictures. This setting can easily be left on High if the game is stuttering or if that one extra frame is really needed. Depth of Field This effect is very difficult to spot unless the camera itself is placed at a more specific angle. It is far noticeable on the main menu, but otherwise it does not show up too often during normal gameplay. Both the simple and bokeh depth of field effects look pretty similar. This effect is mainly active while a character is taking aim or while shooting during the combat phases. This effect can still affect the overall in-game performance even while it's inactive, there's very little point in keeping it enabled on lower end systems if the game is doing poorly. Draw Distance This setting mainly controls the density of ground details and whenever some of the farther buildings will appear. The effect of this setting is clearly visible during combat and while sitting on the main menu, highly noticeable on the level with the two radar dishes, it is also complemented by the depth of field setting. At higher values rocks and other ground decals will be displayed throughout the level, along with even more foliage. This setting can have a very large impact on the look of the game. The differences between Medium and High are not as harsh however. The differences between these two settings can only be seen at really weird angles. Click on the image to see an animated comparison with all the pictures. This setting can be optimally left on Medium in order to gain some performance. On lower end systems it should be set to Low if the game is running poorly. The game might behave differently depending on which area is currently being played on. The performance in a desert might be worse due to the extra ground details. High Res Translucency There were no clear visible changes, but there is no performance impact so it can be left on. Bloom This setting adds a glow like effect to any active light sources or to any emmisive materials. If no antialiasing modes are turned on this effect will not always be visible. This effect will only be partially enabled if the FXAA mode is disabled. The bloom setting should not impact the framerate in any way, it's a very lightweight effect. Dirty Lens A very subtle effect which mimics a lens flare like light. Textures with any emissive materials are affected by this setting. Most if not all light sources should be able to generate their our lens flare like look. This setting should have next to no real performance impact. Subsurface Scattering A lighting effect mainly applied on skin like materials when a light is directly cast upon them. It attempts to mimick light passing through skin. This effect is barely noticeable during normal gameplay, but it's a small gimmicky effect which makes things look a tiny bit nicer. Click on the image to see an animated comparison with all the pictures. Screen Space Reflections The name of the setting itself is slightly misleading, seeing as it also adds a darker shadowy outline to most objects and characters, while partially affecting the environment itself. Notice the outline on the sniper rifle. Click on the image to see an animated comparison with all the pictures. The reflections themselves are actually really difficult to notice and they only appear under very specific circumstances. Click on the image to see an animated comparison with all the pictures. When the effect is seen in action it actually looks really subtle, it's barely noticeable and it's very easy to miss. Desks and other decorative entities only very slightly benefit from the effect. Click on the image to see an animated comparison with all the pictures. It takes a very specific angle for the effect to be visibly more obvious, but even then it's extremely subtle and most players will never notice if they are quickly moving the camera around. Click on the image to see an animated comparison with all the pictures. As far as actual reflections go, only objects such as these billboards actually seem to have proper reflections. The bullet shells also have a shadowy outline attached to them. Click on the image to see an animated comparison with all the pictures. Even when applied to a scene which should have plenty of reflective objects, the effect of the setting over the environment is incredibly minor. No real settings exist to actually disable or enable any other reflections. Click on the image to see an animated comparison with all the pictures. This setting should be disabled if a better framerate is needed, even when turned on it doesn't do much in order to actually change the look of the game. This should only be enable for the extra eye candy. Performance analysis These are the settings which have been used to setup these benchmarks in the report. Among the most performance intensive settings are Antialiasing (FXAA), Ambient Occlusion, Shadows, Depth of Field, Draw Distance and Screen Space Reflections, disable or lower any of these settings in order to get a significant performance gain if the game is behaving extremely poorly. Oddly enough the level which perfomed the worst overall has been the base of operations itself, otherwise even at 30 FPS the game did behave pretty decently, while the framerate might not have been optimal there were no major input lag issues and the game was still playable, anything below 30 FPS was otherwise pretty rough to play with, during usual gameplay however even the camera distance itself affected the framerate, while this might not be a great solution, if the game is performing too badly try zooming in a little bit in order to gain a few extra frames in order to make the game slightly more bearable to play with. Certain settings have a placebo like effect, mainly the Texture Detail and the Shadow Quality settings, it doesn't really matter what these two are set to, they won't improve or ruin the framerate in any way. In the worst case the Texture Detail setting has to be set to High, but even then there's such a minor loss in performance, to the point where it actually doesn't really matter too much, unless the average framerate is really low. After reading the report most changes should now be pretty obvious. Controls All keys can be remapped on both the mouse and keyboard, buttons such as Mouse 4 and Mouse 5 will also work for example. There's also a feature which is never explained anywhere throughout the game, hold the Ctrl key, then push the movement button in order to create a waypoint for your soldier to go at. Audio There's nothing really special to talk about here, however there's a very strange issue where no sounds can be completely muted, even when the slider is fully to the left. In order to trigger this, set the master volume to the maximum value, then completely disable the in-game music, then raise the volume of your computer, the background music should still be playing. Conclusion This game is far more graphically intensive than its predecessor, and as such it might have difficulties properly scaling over different hardware configurations. Lower end systems will end up having some pretty large performance issues but this is most likely not be the game's fault, and it's most likely a hardware issue. After testing every setting maximizing them to their highest values is not very optimal, due to some of them not changing much in the end. Most settings are also incredibly subtle and any differences are very difficult to spot while playing, but otherwise the expensive settings should be turned off if the game is behaving poorly. As far as the actual performance goes getting an idea as to how the game is truly supposed to run on this system proves a bit more difficult, due to the way strategy games are generally setup, and simply because the system itself is not strong enough, there's no easy way to properly judge as to why the game is running the way it currently is. Otherwise higher end systems should be able to comfortably run the game at higher framerates, as long as the more intensive settings which have been listed throughout the report are lowered or turned off completely. Thank you for reading. If you enjoyed this article, please consider donating to PCGamingWiki's Patreon campaign. Click here to view the article- 12 replies
-
- Unreal Engine 3
- 2K Games
-
(and 3 more)
Tagged with:
-

PC Report: XCOM 2 - Optimized Video Settings for Quality and Performance
Guest posted a article in PC reports
System Requirements Minimum CPU: Intel Core 2 Duo E4700 @ 2.6 GHz or AMD Phenom 9950 Quad Core @ 2.6 GHz RAM: 4 GB HDD: 45 GB GPU: ATI Radeon HD 5770, NVIDIA GeForce GTX 460 (1GB, DirectX 11) OS: Windows 7 (x64) Recommended CPU: Quad Core CPU @ 3 GHz RAM: 8 GB GPU: ATI Radeon HD 7970, NVIDIA GeForce GTX 770 (2GB, DirectX 11) While the hardware requirements for this game might not look like much, computers around or below the minimum system requirements are going to have a difficult time playing this game at a comfortable framerate. Testing was performed on a system with an Intel Core 2 Quad Q9400 CPU with 4 GBs of RAM and an Asus GeForce GTX 650 Ti, running at a resolution of 2048x1152. Antialiasing On lower end systems even the FXAA setting can largely affect the overall performance. This setting alone does a pretty poor job at masking most jagged lines. While the MSAA itself might behave better visually there's very little point in using it, considering how harsh the performance impact can be, newer systems will most likely struggle to play at a comfortable framerate with it at any settings. Antialiasing is one of the main reasons as to why the game might run poorly. If the game is in dire need of more frames disable this feature, even if it's set to the FXAA mode. Click on the image to see an animated comparison. This image is best viewed in a fullscreen tab. Ambient Occlusion This setting adds soft shadows to any objects when applied, without it an entity might look like it's floating. It is often used to give a scene or entity a better sense of depth and to evenly light most objects, as they would otherwise look too bright. The first setting applies a lighter ambient occlusion effect over any ground tiles or buildings located near the fog of war. It does not affect areas currently in view by the player [compimg]http://community.pcgamingwiki.com/uploads/gallery/album_84/gallery_371_84_2681775.png|http://community.pcgamingwiki.com/uploads/gallery/album_84/gallery_371_84_79867.png|983|553|Off|Tile AO[/compimg] The second setting also applies to objects such as rocks, trees and buildings. Most differences are very difficult to spot during gameplay, daylight areas will however look slightly better because of the darker lighting. [compimg]http://community.pcgamingwiki.com/uploads/gallery/album_84/gallery_371_84_2681775.png|http://community.pcgamingwiki.com/uploads/gallery/album_84/gallery_371_84_2625582.png|983|553|Off|SSAO[/compimg] Objects with edges over the fog of war will smoothly blend in with the smoke screen, the transparency values are automatically adjusted and improved by the SSAO setting. [compimg]http://community.pcgamingwiki.com/uploads/gallery/album_84/gallery_371_84_239020.png|http://community.pcgamingwiki.com/uploads/gallery/album_84/gallery_371_84_3226106.png|983|553|Off|SSAO[/compimg] Click on the image to see an animated comparison with all the pictures. This setting applies differently to every environment, not all entities will behave the same way, the performance impact is also dependant on the level itself. [compimg]http://community.pcgamingwiki.com/uploads/gallery/album_84/gallery_371_84_759438.png|http://community.pcgamingwiki.com/uploads/gallery/album_84/gallery_371_84_2443859.png|983|553|Tile AO|SSAO[/compimg] Characters are also affected by this setting, along with any objects they might be carrying, which will also in turn begin casting their own softwer shadows. These smaller changes are mainly noticeable during combat. [compimg]http://community.pcgamingwiki.com/uploads/gallery/album_84/gallery_371_84_2418380.png|http://community.pcgamingwiki.com/uploads/gallery/album_84/gallery_371_84_2605891.png|983|553|Tile AO|SSAO[/compimg] The ambient occlusion setting can have a severe effect on the in-game performance. Even on its own it can still be pretty intensive, disable it if in need of more frames. Decals Decals are used to add more detail to an area, static ground decals will be disabled on the lowest setting, other dynamic decals such as bullet holes will also dissapear. [compimg]http://community.pcgamingwiki.com/uploads/gallery/album_84/gallery_371_84_1433965.png|http://community.pcgamingwiki.com/uploads/gallery/album_84/gallery_371_84_620239.png|983|553|Some Static|All Static and All Decals[/compimg] Shadows There are no visible differences between the two lowest settings, if there even are any in the first place. This setting does not affect the shadows themselves in any way, no setting exists in order to completely disable the shadows either. [compimg]http://community.pcgamingwiki.com/uploads/gallery/album_84/gallery_371_84_452195.png|http://community.pcgamingwiki.com/uploads/gallery/album_84/gallery_371_84_453212.png|983|553|Directional Only|Static Only[/compimg] On the highest setting characters will begin casting their own shadows, the shadow quality setting can also very slightly influence how they'll look like. To clearly spot the differences, look at the characters on the right side. They will begin casting a silhouette like shadow on the ground. [compimg]http://community.pcgamingwiki.com/uploads/gallery/album_84/gallery_371_84_452195.png|http://community.pcgamingwiki.com/uploads/gallery/album_84/gallery_371_84_589291.png|983|553|Directional Only|All Shadows[/compimg] Click on the image to see an animated comparison with all the pictures. If the game is running poorly this setting is best left on Directional Only due to how taxing it can be. Shadow Quality This setting mainly controls how the shadows will look like. On the lowest settings they will have a softer look, while at higher values the game will begin using hard shadows instead, these shadows can never be completely disabled. [compimg]http://community.pcgamingwiki.com/uploads/gallery/album_84/gallery_371_84_590221.png|http://community.pcgamingwiki.com/uploads/gallery/album_84/gallery_371_84_2881821.png|983|553|Low|Maximum[/compimg] What this is set to mainly comes down to user preference. There isn't an in between setting which combines both types of shadows. The differences between the two highest settings are most likely only visible at very specific angles. [compimg]http://community.pcgamingwiki.com/uploads/gallery/album_84/gallery_371_84_2909300.png|http://community.pcgamingwiki.com/uploads/gallery/album_84/gallery_371_84_2881821.png|983|553|High|Maximum[/compimg] Click on the image to see an animated comparison with all the pictures. This setting did not affect the game's performance in any way, but if the game does slightly stutter when using the Maximum value, try lowering the Shadow Quality setting to either Medium or High. Texture Detail Another pretty self explanatory setting, notice the car on the far left and the walkway on the bottom right corner to spot some of the more major differences. [compimg]http://community.pcgamingwiki.com/uploads/gallery/album_84/gallery_371_84_301816.png|http://community.pcgamingwiki.com/uploads/gallery/album_84/gallery_371_84_2307347.png|983|553|Low|Maximum[/compimg] [compimg]http://community.pcgamingwiki.com/uploads/gallery/album_84/gallery_371_84_1218493.png|http://community.pcgamingwiki.com/uploads/gallery/album_84/gallery_371_84_2307347.png|983|553|High|Maximum[/compimg] Click on the image to see an animated comparison with all the pictures. Even the bullet casings are affected by this setting due to them being actual in-game models. [compimg]http://community.pcgamingwiki.com/uploads/gallery/album_84/gallery_371_84_579370.png|http://community.pcgamingwiki.com/uploads/gallery/album_84/gallery_371_84_115262.png|983|553|Low|Maximum[/compimg] Models with an emmisive material will also shine brighter at higher settings. [compimg]http://community.pcgamingwiki.com/uploads/gallery/album_84/gallery_371_84_752724.png|http://community.pcgamingwiki.com/uploads/gallery/album_84/gallery_371_84_382528.png|983|553|Medium|High[/compimg] Click on the image to see an animated comparison with all the pictures. This setting can easily be left on High if the game is stuttering or if that one extra frame is really needed. Depth of Field This effect is very difficult to spot unless the camera itself is placed at a more specific angle. It is far noticeable on the main menu, but otherwise it does not show up too often during normal gameplay. Both the simple and bokeh depth of field effects look pretty similar. This effect is mainly active while a character is taking aim or while shooting during the combat phases. This effect can still affect the overall in-game performance even while it's inactive, there's very little point in keeping it enabled on lower end systems if the game is doing poorly. Draw Distance This setting mainly controls the density of ground details and whenever some of the farther buildings will appear. The effect of this setting is clearly visible during combat and while sitting on the main menu, highly noticeable on the level with the two radar dishes, it is also complemented by the depth of field setting. At higher values rocks and other ground decals will be displayed throughout the level, along with even more foliage. This setting can have a very large impact on the look of the game. [compimg]http://community.pcgamingwiki.com/uploads/gallery/album_84/gallery_371_84_764467.png|http://community.pcgamingwiki.com/uploads/gallery/album_84/gallery_371_84_3223307.png|983|553|Low|High[/compimg] The differences between Medium and High are not as harsh however. The differences between these two settings can only be seen at really weird angles. [compimg]http://community.pcgamingwiki.com/uploads/gallery/album_84/gallery_371_84_1626437.png|http://community.pcgamingwiki.com/uploads/gallery/album_84/gallery_371_84_3223307.png|983|553|Medium|High[/compimg] Click on the image to see an animated comparison with all the pictures. [compimg]http://community.pcgamingwiki.com/uploads/gallery/album_84/gallery_371_84_1530992.png|http://community.pcgamingwiki.com/uploads/gallery/album_84/gallery_371_84_2994394.png|983|553|Low|Medium[/compimg] This setting can be optimally left on Medium in order to gain some performance. On lower end systems it should be set to Low if the game is running poorly. The game might behave differently depending on which area is currently being played on. The performance in a desert might be worse due to the extra ground details. High Res Translucency There were no clear visible changes, but there is no performance impact so it can be left on. Bloom This setting adds a glow like effect to any active light sources or to any emmisive materials. If no antialiasing modes are turned on this effect will not always be visible. [compimg]http://community.pcgamingwiki.com/uploads/gallery/album_84/gallery_371_84_769318.png|http://community.pcgamingwiki.com/uploads/gallery/album_84/gallery_371_84_2483727.png|983|553|Off|On[/compimg] This effect will only be partially enabled if the FXAA mode is disabled. [compimg]http://community.pcgamingwiki.com/uploads/gallery/album_84/gallery_371_84_123893.png|http://community.pcgamingwiki.com/uploads/gallery/album_84/gallery_371_84_3228288.png|983|553|FXAA Off|FXAA On[/compimg] The bloom setting should not impact the framerate in any way, it's a very lightweight effect. Dirty Lens A very subtle effect which mimics a lens flare like light. Textures with any emissive materials are affected by this setting. [compimg]http://community.pcgamingwiki.com/uploads/gallery/album_84/gallery_371_84_2530514.png|http://community.pcgamingwiki.com/uploads/gallery/album_84/gallery_371_84_2947222.png|983|553|Off|On[/compimg] Most if not all light sources should be able to generate their our lens flare like look. [compimg]http://community.pcgamingwiki.com/uploads/gallery/album_84/gallery_371_84_747201.png|http://community.pcgamingwiki.com/uploads/gallery/album_84/gallery_371_84_2162236.png|983|553|Off|On[/compimg] This setting should have next to no real performance impact. Subsurface Scattering A lighting effect mainly applied on skin like materials when a light is directly cast upon them. It attempts to mimick light passing through skin. This effect is barely noticeable during normal gameplay, but it's a small gimmicky effect which makes things look a tiny bit nicer. [compimg]http://community.pcgamingwiki.com/uploads/gallery/album_84/gallery_371_84_1287044.png|http://community.pcgamingwiki.com/uploads/gallery/album_84/gallery_371_84_2221345.png|983|553|Off|On[/compimg] Click on the image to see an animated comparison with all the pictures. Screen Space Reflections The name of the setting itself is slightly misleading, seeing as it also adds a darker shadowy outline to most objects and characters, while partially affecting the environment itself. Notice the outline on the sniper rifle. [compimg]http://community.pcgamingwiki.com/uploads/gallery/album_84/gallery_371_84_1349339.png|http://community.pcgamingwiki.com/uploads/gallery/album_84/gallery_371_84_1491151.png|983|553|Off|On[/compimg] Click on the image to see an animated comparison with all the pictures. The reflections themselves are actually really difficult to notice and they only appear under very specific circumstances. [compimg]http://community.pcgamingwiki.com/uploads/gallery/album_84/gallery_371_84_19410.png|http://community.pcgamingwiki.com/uploads/gallery/album_84/gallery_371_84_160892.png|983|553|Off|On[/compimg] Click on the image to see an animated comparison with all the pictures. When the effect is seen in action it actually looks really subtle, it's barely noticeable and it's very easy to miss. Desks and other decorative entities only very slightly benefit from the effect. [compimg]http://community.pcgamingwiki.com/uploads/gallery/album_84/gallery_371_84_500360.png|http://community.pcgamingwiki.com/uploads/gallery/album_84/gallery_371_84_2196282.png|983|553|Off|On[/compimg] Click on the image to see an animated comparison with all the pictures. It takes a very specific angle for the effect to be visibly more obvious, but even then it's extremely subtle and most players will never notice if they are quickly moving the camera around. [compimg]http://community.pcgamingwiki.com/uploads/gallery/album_84/gallery_371_84_1270880.png|http://community.pcgamingwiki.com/uploads/gallery/album_84/gallery_371_84_998177.png|983|553|Off|On[/compimg] Click on the image to see an animated comparison with all the pictures. As far as actual reflections go, only objects such as these billboards actually seem to have proper reflections. The bullet shells also have a shadowy outline attached to them. [compimg]http://community.pcgamingwiki.com/uploads/gallery/album_84/gallery_371_84_2216623.png|http://community.pcgamingwiki.com/uploads/gallery/album_84/gallery_371_84_2084373.png|983|553|Off|On[/compimg] Click on the image to see an animated comparison with all the pictures. Even when applied to a scene which should have plenty of reflective objects, the effect of the setting over the environment is incredibly minor. No real settings exist to actually disable or enable any other reflections. [compimg]http://community.pcgamingwiki.com/uploads/gallery/album_84/gallery_371_84_331627.png|http://community.pcgamingwiki.com/uploads/gallery/album_84/gallery_371_84_2805019.png|983|553|Off|On[/compimg] Click on the image to see an animated comparison with all the pictures. This setting should be disabled if a better framerate is needed, even when turned on it doesn't do much in order to actually change the look of the game. This should only be enable for the extra eye candy. Performance analysis These are the settings which have been used to setup these benchmarks in the report. Among the most performance intensive settings are Antialiasing (FXAA), Ambient Occlusion, Shadows, Depth of Field, Draw Distance and Screen Space Reflections, disable or lower any of these settings in order to get a significant performance gain if the game is behaving extremely poorly. Oddly enough the level which perfomed the worst overall has been the base of operations itself, otherwise even at 30 FPS the game did behave pretty decently, while the framerate might not have been optimal there were no major input lag issues and the game was still playable, anything below 30 FPS was otherwise pretty rough to play with, during usual gameplay however even the camera distance itself affected the framerate, while this might not be a great solution, if the game is performing too badly try zooming in a little bit in order to gain a few extra frames in order to make the game slightly more bearable to play with. Certain settings have a placebo like effect, mainly the Texture Detail and the Shadow Quality settings, it doesn't really matter what these two are set to, they won't improve or ruin the framerate in any way. In the worst case the Texture Detail setting has to be set to High, but even then there's such a minor loss in performance, to the point where it actually doesn't really matter too much, unless the average framerate is really low. After reading the report most changes should now be pretty obvious. [compimg]http://community.pcgamingwiki.com/uploads/gallery/album_84/gallery_371_84_2170557.png|http://community.pcgamingwiki.com/uploads/gallery/album_84/gallery_371_84_2438534.png|983|553|Minimum Graphical Settings|Maximum Graphical Settings[/compimg] Controls All keys can be remapped on both the mouse and keyboard, buttons such as Mouse 4 and Mouse 5 will also work for example. There's also a feature which is never explained anywhere throughout the game, hold the Ctrl key, then push the movement button in order to create a waypoint for your soldier to go at. Audio There's nothing really special to talk about here, however there's a very strange issue where no sounds can be completely muted, even when the slider is fully to the left. In order to trigger this, set the master volume to the maximum value, then completely disable the in-game music, then raise the volume of your computer, the background music should still be playing. Conclusion This game is far more graphically intensive than its predecessor, and as such it might have difficulties properly scaling over different hardware configurations. Lower end systems will end up having some pretty large performance issues but this is most likely not be the game's fault, and it's most likely a hardware issue. After testing every setting maximizing them to their highest values is not very optimal, due to some of them not changing much in the end. Most settings are also incredibly subtle and any differences are very difficult to spot while playing, but otherwise the expensive settings should be turned off if the game is behaving poorly. As far as the actual performance goes getting an idea as to how the game is truly supposed to run on this system proves a bit more difficult, due to the way strategy games are generally setup, and simply because the system itself is not strong enough, there's no easy way to properly judge as to why the game is running the way it currently is. Otherwise higher end systems should be able to comfortably run the game at higher framerates, as long as the more intensive settings which have been listed throughout the report are lowered or turned off completely. Thank you for reading. If you enjoyed this article, please consider donating to PCGamingWiki's Patreon campaign.- 12 comments
-
- Unreal Engine 3
- 2K Games
-
(and 3 more)
Tagged with:
-
System Requirements Minimum CPU: Intel Core i5-6600K or AMD FX-6350 RAM: 8 GB HDD: 50 GB GPU: AMD Radeon HD 7850, NVIDIA GeForce GTX 660 (2 GB DirectX 11) OS: Windows 7, 8, 8.1, 10 (64-Bit) Recommended CPU: Intel Core i7-4790 or AMD FX-8350 RAM: 16 GB HDD: 50 GB GPU: GTX 1060, RX 480 (4 GB DirectX 11) OS: Windows 7, 8, 8.1, 10 (64-Bit) Editor's System CPU: Intel Core i5-6500 (Skylake) RAM: 32 GB DDR4 2133MHz (Kingston HyperX Fury) SSD: 500 GB (Samsung 850 EVO) GPU: MSI R9 380 4 GB OS: Windows 10 (Version 1607) (64-Bit) While the minimum system requirements may look pretty high an i5-6500 paired with a good graphics card and enough memory should be enough to run the game at very high framerates with really good graphical settings. Overall most settings will generally not change the look of the game by that much, most settings can easily be hand picked and optimized in order to get the highest possible framerate. Battlefield 1 can often use up to 3 GB and even up to 5 GB of RAM, systems with limited memory might perform poorly, heavy stuttering might also be present unless more memory is installed. Players are unable to access the main menu right away on launch, they'll be transported into the single player campaign instead, the options menu should eventually become accessible however. There aren't too many video options, the depth of field effect, which is heavily used on most menus cannot be disabled, it is often the cause of large performance issues, which could be a big problem on lower end systems, it also misleads players into thinking that their framerate might be worse when in reality their in-game framerate might be much better. Overall most settings don't change or improve much. There's no control over the tinting effects the game uses, the sun glare effects also cannot be disabled although these are minor things and aren't too important. There's a lack of a draw distance setting which would've greatly helped, by default the standard draw distance is extremely small, even when enhanched with other settings, the antialiasing modes often might fail to hide some of the problems the new rendering engine has, with lots of objects fading out of nowhere or too close to the player's view. This issue is prevalent on the Amiens map, where windows and even certain walls will often change out of nowhere as the player gets closer, however Mount Grappa and other similar maps handle this slightly better. On the other hand, there are a lot of options related to the gameplay such as plenty of mouse and keyboard options, extensive audio settings and ways to disable the heads up display and other similar things. After reaching the main menu, open the options menu by clicking on More located on the top right or on the gear icon located in the center left area under the Shortcuts title. Field of View Only values between Vertical 50° and Vertical 105° can be chosen which translate into Horizontal 64° and Horizontal 120°. The vertical values are also translated as horizontal values in the options menu. Click on the Image to Move the Slider [compimg]http://community.pcgamingwiki.com/uploads/gallery/album_101/gallery_371_101_2049289.png|http://community.pcgamingwiki.com/uploads/gallery/album_101/gallery_371_101_2274099.png|983|553|Vertical 50°|Vertical 105°[/compimg] Aim Down Sights Field of View Written as ADS Field of View in the options menu. When enabled the game will replace the zoom in effect while aiming with the desired Field of View value. Otherwise when set to Off the weapon will zoom in as usual instead. This can be useful to see more things in a larger area and it shouldn't impact the performance. Click on the Image to Move the Slider [compimg]http://community.pcgamingwiki.com/uploads/gallery/album_101/gallery_371_101_948031.png|http://community.pcgamingwiki.com/uploads/gallery/album_101/gallery_371_101_772980.png|983|553|Off (Zoom)|On (Field of View)[/compimg] Click on the Image to See the Animation Motion Blur Optimal Setting: 0% Things will look smoother while moving the camera around but visibility may be slightly reduced, there's a huge performance drop for such a simple setting however and in most cases it's not worth using. The effect itself can be pretty subtle when set to values between 10% or 15%. Some artifacts might be present when using the highest value. To disable this setting find the options menu located in the top right corner labeled as More then under Options select Video and set Motion Blur to 0%. This setting should be disabled in order to obtain higher framerates and to keep the image clear. Otherwise, this mostly comes down to user preference. Depth of Field and Weapon Depth of Field Optimal Setting: Weapon DOF to Off The depth of field effect can only be partially disabled. While the game is paused the overall framerate might be lower, this issue is only present on certain maps however. Close the pause menu before checking the framerate number. The framerate might also drop every time the pause menu is brought up, once the pause menu is closed it might take a few moments for the game to stabilize. Weapons have their own depth of field setting, this effect is only applied while aiming and while in a vehicle. Click on the Image to Move the Slider [compimg]http://community.pcgamingwiki.com/uploads/gallery/album_101/gallery_371_101_60825.jpg|http://community.pcgamingwiki.com/uploads/gallery/album_101/gallery_371_101_234116.jpg|983|553|Off|On[/compimg] Click on the Image to See the Animation To disable this setting find the options menu located in the top right corner labeled as More then under Options select Video and set Weapon DOF to Off. This setting should ideally be disabled seeing as it has a negligible visual impact. DirectX 11 and DirectX 12 Optimal Setting: DX12 Enabled to Off Use the DirectX 11 mode if possible, on a few specific maps the framerate might be lower while in the loadout area, however it should be fine while actually playing, overall this mode should be more stable and the game should run well either way. The DirectX 12 mode can achieve higher framerates but certain maps have some performance issues which can lead to random microstuttering, there's also a minor issue where the framerate might drop while spawning. While using both modes microstutter might be unavoidable on maps such as Amiens and Empire's Edge, while maps such as Mount Grappa perform as they should. On Empire's Edge the framerate might often drop while inside one of the main buildings, this same building is also present on Mount Grappa where there are no performance issues. Lowering the graphical settings on some of these maps might not solve the problem itself. Otherwise try setting the Lighting Quality to High or Low or try lowering the Mesh Quality and even most settings to Medium if needed while playing on Empire's Edge if the framerate drops and if the stuttering become unbearable. Amiens has a few specific spots where lowering the Mesh Quality might very slightly help, although the microstuttering shouldn't be as noticeable if the DirectX 11 mode is being used. Running around in circles while in the DirectX 12 mode in certain areas in the Amiens map might ruin the frametime and cause microstuttering. Resolution Scale Optimal Setting: 100% Better Graphics (High End Only): 125% up to 150% Jaggie Removal (High End Only): 175% up to 200% This setting controls how many times the resolution should be enhanced, higher values will also very slightly improve the draw distance, the texture filter will be slightly more effective which means that most textures might have a sharper look from far away, the antialiasing techniques are also slightly more effective. When the player is too close to a texture however this effect is lost and the texture will lose most of its sharpness. This setting should be kept at a value of 100% seeing as lower values will ruin the overall image and higher values might be too intensive for certain systems to handle. Lower end systems might need to lower this value in order to gain playable framerates, although there are better settings which can be changed first. Most differences can be pretty subtle when using higher values and they might be difficult to spot during usual gameplay. Notice the door, the extra detail around the door and the stone fence, along with the mountains and the trees in the distance. Click on the Image to Move the Slider - Look at a Fixed Point and Wiggle the Slider to Spot Differences More Easily [compimg]http://community.pcgamingwiki.com/uploads/gallery/album_101/gallery_371_101_458324.jpg|http://community.pcgamingwiki.com/uploads/gallery/album_101/gallery_371_101_522652.jpg|983|553|100%|200%[/compimg] [compimg]http://community.pcgamingwiki.com/uploads/gallery/album_101/gallery_371_101_458324.jpg|http://community.pcgamingwiki.com/uploads/gallery/album_101/gallery_371_101_390396.jpg|983|553|100%|125%[/compimg] [compimg]http://community.pcgamingwiki.com/uploads/gallery/album_101/gallery_371_101_390396.jpg|http://community.pcgamingwiki.com/uploads/gallery/album_101/gallery_371_101_10164.jpg|983|553|125%|150%[/compimg] Click on the Image to See the Animation (25% to 200%) When using the maximum value this setting can help alleviate the ring effect present on most textures, which is very often visible while strafing left and right or while moving towards or away near a wall. Notice the lamp post on the very far left, which has far less holes while using the highest possible value and how the texture on the wall changes. Click on the Image to See the Animation Often these changes can be less subtle, such as the tree on the far left, its branches are rendered slightly farther while also reducing the amount of jaggies visible to the player. Click on the Image to See the Animation Other subtle changes can be fairly minor but the improvements themselves can be pretty noticeable depending on the model, notice the cables and the crosshair on the gun itself along with the barbed wire on the bottom right. Click on the Image to See the Animation This setting doesn't always help with the draw distance issue however, objects which are just very slightly farther away from the player will be full of holes, even while using the best antialiasing mode. This setting cannot replace the antialiasing modes and instead it should complement them seeing as the resolution scale setting does a poor job at masking any jaggies on its own. Click on the Image to See the Animation This is a pretty unreliable method seeing as it often might fail to even work properly, while the railing here might look perfectly fine, it still often vanished and reappeared very slowly on screen even when it was not supposed to. Click on the Image to See the Animation This setting should only be lowered as a last resort, any values below 100% will heavily ruin the overall image. Any real benefits will only be visible while using higher values. Texture Quality Optimal Setting: Medium (Normal Trees) or High (Extra Eyecandy) Higher Framerate: Low This setting has a relatively minor visual impact, it doesn't affect most textures in any meaningful way. The only things which clearly change are the shadows on the player's weapon. When set to Low every texture will have a slightly lighter look to itself, when set to Medium most textures should have their normal look and when set to High or Ultra some textures may also have better reflections or a higher quality look to them. Click on the Image to Move the Slider [compimg]http://community.pcgamingwiki.com/uploads/gallery/album_101/gallery_371_101_3326018.png|http://community.pcgamingwiki.com/uploads/gallery/album_101/gallery_371_101_667548.png|983|553|Low|Ultra[/compimg] Click on the Image to See the Animation Certain objects such as these trees may look lighter from far away. Set this value to at least Medium to stop the trees from looking like this. Click on the Image to Move the Slider [compimg]http://community.pcgamingwiki.com/uploads/gallery/album_101/gallery_371_101_405011.png|http://community.pcgamingwiki.com/uploads/gallery/album_101/gallery_371_101_2558635.png|983|553|Low|Medium[/compimg] Click on the Image to See the Animation There are a few extremely specific spots where setting this to High will help with the look of the game, otherwise it can even be left on Low and the game itself will not change much at all. There are no clear differences between High and Ultra, this setting could be left to at least Medium to solve the tree issue or High for the extra eyecandy and to save some extra memory. Click on the Image to Move the Slider [compimg]http://community.pcgamingwiki.com/uploads/gallery/album_101/gallery_371_101_109573.png|http://community.pcgamingwiki.com/uploads/gallery/album_101/gallery_371_101_3539244.png|983|553|Low|High[/compimg] Click on the Image to See the Animation This setting does not solve the texture load in issue at higher settings which is visible while using binoculars or while shooting artillery rounds. This is a minor issue and it only happens for a few seconds. Click on the Image to See the Animation This setting has a minor visual impact while using any values and a minor performance impact overall. Most differences will be pretty difficult to notice from far away. Texture Filtering Optimal Setting: High Higher Framerate: Medium (Might Reduce Microstuttering) Better Graphics: Ultra Textures will look very washed out when this is set to Low and overall this setting has a major visual impact for a relatively minor performance cost. Most textures will have a ring effect around them which is mainly visible while strafing left and right or while moving towards or away near a wall. This setting often poorly filters most textures even while using the Ultra setting. See the doorway on the left side in order to find the differences. Click on the Image to Move the Slider - See the Doorway on the Left to Spot Differences [compimg]http://community.pcgamingwiki.com/uploads/gallery/album_101/gallery_371_101_1414971.png|http://community.pcgamingwiki.com/uploads/gallery/album_101/gallery_371_101_528194.png|983|553|Low|Ultra[/compimg] [compimg]http://community.pcgamingwiki.com/uploads/gallery/album_101/gallery_371_101_2013864.png|http://community.pcgamingwiki.com/uploads/gallery/album_101/gallery_371_101_1937660.png|983|553|Medium|High[/compimg] Click on the Image to See the Animation This setting has a major visual impact and a minor performance impact. When set to at least Medium most differences might become fairly difficult to spot while playing. Lighting Quality Optimal Setting: High Higher Framerate: Low (Framerate) or Medium (Eyecandy) Better Graphics: Ultra (Worse Performance on Maps with Performance Issues) This setting mainly controls what the shadows will look like and which shadows will be rendered. Extra eyecandy is enabled after using values such as Medium and higher. Click on the Image to Move the Slider [compimg]http://community.pcgamingwiki.com/uploads/gallery/album_101/gallery_371_101_2483040.png|http://community.pcgamingwiki.com/uploads/gallery/album_101/gallery_371_101_3539557.png|983|553|Low|Ultra[/compimg] There aren't too many differences between High and Ultra. The lights themselves are often unaffected. Click on the Image to Move the Slider [compimg]http://community.pcgamingwiki.com/uploads/gallery/album_101/gallery_371_101_544565.png|http://community.pcgamingwiki.com/uploads/gallery/album_101/gallery_371_101_3539557.png|983|553|High|Ultra[/compimg] Click on the Image to See the Animation There are a few specific areas where the shadows might be completed disabled when this setting is set to Low which may grant extra visibility. Click on the Image to Move the Slider [compimg]http://community.pcgamingwiki.com/uploads/gallery/album_101/gallery_371_101_1422003.png|http://community.pcgamingwiki.com/uploads/gallery/album_101/gallery_371_101_1723412.png|983|553|Low|Ultra[/compimg] Click on the Image to See the Animation Overall this setting should have a fairly minor performance impact with a minor to major visual impact depending on the map, certain maps often feature very simple blobby shadows, ideally this value should be left on High seeing as maps such as Empire's Edge have a few specific buildings where the performance might be lower otherwise. Effects Quality Optimal Setting: Any (Probably Medium or High) There aren't any clear differences as to what this setting affects, it didn't seem to have much of an effect over anything, as with most settings Medium or High should probably be enough. Overall there wasn't really any impact over the framerate. Click on the Image to See the Animation Post Process Quality Optimal Setting: Low (Framerate and No Flicker) or High (Minor Eyecandy and Flicker) This setting controls which objects should reflect into ponds and rivers and other similar water surfaces, certain surfaces are also enhanced. There isn't much of a point in using values other than Low and High for this setting. Overall this setting might feel a bit buggy because of some odd issues on certain maps. There isn't much of a difference between Low or Medium and High or Ultra. Notice the reflection near the shore and the improved reflections on the boat. Click on the Image to Move the Slider [compimg]http://community.pcgamingwiki.com/uploads/gallery/album_101/gallery_371_101_1545123.png|http://community.pcgamingwiki.com/uploads/gallery/album_101/gallery_371_101_272344.png|983|553|Low|Ultra[/compimg] Click on the Image to See the Animation This setting isn't as noticeable as it may seem when it is disabled, there's also a rather jarring problem where reflections will update too often as the camera moves making them flicker, this happens on High and Ultra. Overall this setting is mostly useful for screenshots, otherwise most maps lack any large water surfaces or any large reflectable surfaces for this setting to be effective. The effect itself is only visible at certain angles, it may also hurt visibility during gameplay. There's also a minor ghosting effect present while laying into ponds and some other mud like surfaces. The flickering effect is also present on vehicles when using High or Ultra. Most vehicles will look slightly shinier, the effect is barely noticeable however and it's not worth using this setting in its current state. Click on the Image to Move the Slider [compimg]http://community.pcgamingwiki.com/uploads/gallery/album_101/gallery_371_101_1327813.png|http://community.pcgamingwiki.com/uploads/gallery/album_101/gallery_371_101_1943016.png|983|553|Low|Ultra[/compimg] Click on the Image to See the Animation Ideally this setting should be left to Low, seeing as overall it has a pretty minor visual impact and it also has a huge performance impact and it doesn't seem to be working properly otherwise. Mesh Quality Optimal Setting: High (Framerate and Draw Distance and Reduced Microstuttering) or Ultra (Increase Draw Distance) Higher Framerate: Low or Medium This setting controls the draw distance of most objects and whenever they should cast more shadows, ideally it should be set to at least High or Ultra seeing as anything lower will cause models to appear out of nowhere too often and too close to the player, the increased distance itself is already pretty low and even on Ultra this issue appears too often, lowering other settings just to increase this one is worthwhile as it would make the game more enjoyable to play. Each value from this setting does very little to help, the differences are pretty extreme and it really shows how invasive this issue is when using the lowest values. Click on the Image to See the Animation When using a value higher than Low some extra shadows might be thrown in. In more blocked off spaces the differences won't be very noticeable. Notice the tree and how aggressive the level of detail is, with extra branches being visible on Ultra and other smaller details, along with another tree being rendered on the far left. Click on the Image to See the Animation Objects might constantly appear and disappear as the player gets closer to buildings and other facades. Some textures might also look worse and when this is set to Low models will have fewer polygons overall. Click on the Image to See the Animation On Ultra shadows will be cast farther away and other smaller objects will be rendered earlier, the increased radius is fairly small. Finer details such as branches, cables, pieces of metal will be visible from closer away. Click on the Image to See the Animation The effect of this setting is also visible in the loadout menu, with certain buildings outright disappearing and a lot of detail being lost. Click on the Image to See the Animation This setting has a pretty minor performance impact considering its large visual impact over the game compared to other less important settings. Terrain Quality Optimal Setting: Medium (Enable Parallax) Higher Framerate: Low (Disable Parallax and Gain Visibility) This setting controls the parallax effect for the terrain, which makes rocks pop out and other similar details. There isn't much of a difference between Medium, High and Ultra meaning that this setting can be left on Medium in order to enable the parallax effect. Depending on the area itself this may slightly hurt visibility for some extra eyecandy. Most surfaces will look flatter than usual however when setting this to Low. Click on the Image to See the Animation This effect is widely used throughout the whole game and depending on the area it can either have a major or minor visual impact. Click on the Image to See the Animation Certain areas in the game might not change as badly however, the effect might not be as noticeable while standing. Click on the Image to See the Animation Muddy surfaces will look flattened when this setting is set to Low and tire tracks and other details will be completely lost. Click on the Image to See the Animation On some maps the geometry might be slightly shifted around instead of adding more depth to the terrain. Click on the Image to See the Animation This setting mostly comes down to preference, if a higher framerate is needed set this to Low in order to obtain a more consistent and even possibly reduce or remove any stuttering issues or to at least Medium to enable the parallax effect itself. Overall there should be a pretty decent performance boost when this setting is disabled. Larger open areas might have lower framerates than smaller more enclosed ones with this setting. Different parts of the game are affected differently, the performance can vary. Undergrowth Quality Optimal Setting: Ultra Higher Framerate: Low This setting mainly adds shadows to the grass and other small foliage. Higher values control the shadow draw distance. Click on the Image to See the Animation The effects of this setting can be seen on the squad screen, although the shadows might not be applied depending on the current weather. What this is set to mostly comes down to user preference, it has a pretty minor visual impact and it should be disabled if a higher framerate is needed. Antialiasing Post Optimal Setting: TAA Higher Framerate: Off (Trees With Holes) or FXAA High (Normal Trees) This setting has a huge visual impact over the game, ideally TAA should always be used because of the extremely poor draw distance. When this setting is set to Off trees will have holes and white dots all over them, even on lower end systems the most basic levels of FXAA would really help with this problem. Even then the antialiasing techniques do a fairly poor job at masking most jaggies, with cables, trees and other similar thin objects looking really odd from very close distances. Notice the lamp posts on the left and how some of them have entire pieces of their own models removed because of the different antialiasing modes. Click on the Image to See the Animation This setting mostly comes down to user preference, although for a better experience FXAA or TAA should be used. Lower end systems might not be able to handle either modes however and should disable this setting in order to gain higher framerates. Ambient Occlusion Optimal Setting: HBAO Higher Framerate: Off This setting mostly comes down to user preference, models will have extra shadows which add more depth, some vehicles may look floaty without this setting and certain areas or textures might look washed out, the visual impact can range from minor to major depending on the map or area, interior buildings will also benefit the most. Click on the Image to See the Animation Some levels might not end up looking too different overall, however things might tend to look a bit floatier. Click on the Image to See the Animation Certain levels and most vehicles will benefit from this setting, rocks and other similar objects will look better. Click on the Image to See the Animation This setting might have a major performance impact on slower systems unless other settings are lowered, faster systems shouldn't struggle too much however. Optimal Settings These are the optimal settings used for this system, among the most performance intensive settings are Resolution Scale which should be set to at least 100% and Post Process Quality which should be set to Low. Setting the Terrain Quality to Low and the Ambient Occlusion to Off might also improve the framerate and get rid of some of the microstuttering issues. The Motion Blur and Weapon DOF settings should also be disabled in order to instantly gain a few extra frames. An alternative set of settings can also be used, anything below will very slightly change the look of the game. The Texture Filtering setting or the Mesh Quality and the Antialiasing should be given priority if possible. Lowering the Mesh Quality setting and disabling the Ambient Occlusion might help in areas where the framerate might often randomly drop. Overall the game should still look mostly the same. Gameplay was overall really smooth even with the occasionally frametime delay now and then. The general performance is highly dependent on which map is currently being played on, certain maps, even though they shouldn't, might do worse than others. Lowering most graphical settings might not help with this issue. Gameplay Settings There are plenty of extra options, if anything there are more gameplay options than video options. There's plenty of freedom as far as to how and which keys should be assigned, the same keys can even be assigned to the same actions if needed. Extra mouse buttons can also be easily assigned on their own separate slots. There are racing games who wish they had this much control over their input methods. For smoother aiming Raw Input should be enabled, which should ideally eliminate any mouse acceleration and provide improved mouse aiming in most cases. Custom controls schemes can also be set for the controller, the settings are not limited to the presets. Click on the arrows until Custom appears, then select Back and open Key Bindings, then navigate to the desired category and set the desired controller buttons under Stick. The heads up display should be fairly customizable. Most notifications and other tutorial annoyances can be disabled. Audio Settings There are a fair amount of audio settings and there's also an audio setting for the language, however currently the display language cannot be changed which is strange considering how many options there are. Some players might be stuck with the first language they picked when they first installed the game, contacting the EA support might be the only solution in this case and its worth trying. Thank you for reading. If you enjoyed this article, please consider donating to PCGamingWiki's Patreon campaign.
- 2 comments
-
- Optimized Video Settings
- Battlefield 1
-
(and 1 more)
Tagged with:
-
System Requirements Minimum CPU: Intel Core i5-2500 or AMD FX-8120 RAM: 6 GB HDD: 50 GB GPU: AMD Radeon HD 7870, NVIDIA GeForce GTX 660 (2 GB) OS: Windows 7, 8.1, 10 (64-Bit) Recommended CPU: Intel Core i7-3770 or AMD FX-8350 RAM: 8 GB HDD: 50 GB GPU: GTX 780, GTX 1060, R9 290X (4 GB) OS: Windows 7, 8.1, 10 (64-Bit) Editor's System CPU: Intel Core i5-6500 (Skylake) RAM: 32 GB DDR4 2133MHz (Kingston HyperX Fury) SSD: 500 GB (Samsung 850 EVO) GPU: MSI R9 380 4 GB OS: Windows 10 (Version 1607) (64-Bit) While the system requirements may not look like much, expect extremely low framerates for any systems meeting the minimum requirements. Many systems will need to launch the game at a fairly low resolution in order to achieve a stable framerate. Faster higher end systems are required in order to run the game at a smooth framerate. Players are unable to access the main menu right away once the game starts. On the very first launch they'll have to sit through a small cutscene before they can change their settings, however the cutscenes themselves can be skipped. Any settings modified in the launcher will be ignored, all graphical settings need to be setup again while playing. If by default the game is running at 30 FPS then launch the game, open the main menu and navigate to the Options menu, then click on the third icon called Display, then under FPS select 60 or Unlimited. If the game looks blurry after changing the resolution, set Fullscreen to Off and then to On. There are quite a few missing options, such as a texture quality setting seeing as very often most textures might have a blurry look to them. The game has two settings called Geometry Detail and Shadow Quality which are supposed to help with the low entity draw distance, however pop in will be frequent even when these two settings are maxed out seeing as lights and over objects will often appear out of nowhere while quickly moving the camera around. Certain settings such as the Ambient Occlusion, Depth of Field, Chromatic Aberration and the Antialiasing cannot be disabled. Certain values lack Off settings and can only be set to Low. Depth of Field This effect cannot be disabled even when set to Off. [compimg]http://community.pcgamingwiki.com/uploads/gallery/album_91/gallery_371_91_2439922.png|http://community.pcgamingwiki.com/uploads/gallery/album_91/gallery_371_91_2367802.png|983|553|Off|On[/compimg] Ambient Occlusion (SSAO) This setting cannot be disabled and most changes are barely noticeable, there is not much point in using any higher values. [compimg]http://community.pcgamingwiki.com/uploads/gallery/album_91/gallery_371_91_2342055.png|http://community.pcgamingwiki.com/uploads/gallery/album_91/gallery_371_91_166367.png|983|553|Low|High[/compimg] Certain objects and most characters will subtly be darkened, notice the door and the walls around it. This can be difficult to spot while playing. Click on the image to see an animated comparison. This image is best viewed in a fullscreen tab. This setting should be left on Low. Even though the performance hit looks minor cars and other actors might induce extra stuttering. Motion Blur This effect is mainly applied while moving the camera, the effect itself is highly exagerated. There shouldn't be a performance hit but this setting might induce some slight stuttering, disable it if desired. Geometry Detail This setting mainly controls the draw distance of ground decals, lights, objects and their shadows along with their level of detail. There is frequent pop in even while using the highest setting seeing as the overall extra range is pretty small. Notice the additional manholes and the shadows while using a higher setting. At lower values trees and other foliage will have a blockier look from far away, their shadows will also be loaded only while getting closer. [compimg]http://community.pcgamingwiki.com/uploads/gallery/album_91/gallery_371_91_1784150.png|http://community.pcgamingwiki.com/uploads/gallery/album_91/gallery_371_91_2011227.png|983|553|Low|High[/compimg] This setting also sets when an object should begin casting its shadows depending on how close the player is. The setting itself can also affect other smaller objects. When farther away parts of certain models will also be partially hidden. [compimg]http://community.pcgamingwiki.com/uploads/gallery/album_91/gallery_371_91_1860446.png|http://community.pcgamingwiki.com/uploads/gallery/album_91/gallery_371_91_1915774.png|983|553|Low|High[/compimg] Even while using the highest values lights will often pop in and suddenly appear out of nowhere. This side effect is mostly noticeable while quickly moving the camera around. [compimg]http://community.pcgamingwiki.com/uploads/gallery/album_91/gallery_371_91_1116967.png|http://community.pcgamingwiki.com/uploads/gallery/album_91/gallery_371_91_1600836.png|983|553|Low|High[/compimg] When the higher values are used smaller buildings will begin loading their interiors, along with their objects and textures, any building decals and any lights will also be loaded from farther away. [compimg]http://community.pcgamingwiki.com/uploads/gallery/album_91/gallery_371_91_239780.png|http://community.pcgamingwiki.com/uploads/gallery/album_91/gallery_371_91_173048.png|983|553|Low|High[/compimg] Click on the images to see the animated comparisons. They are best viewed in a fullscreen tab. Even while using the highest value not every object will be fully rendered while seen by the player. Because of the tiny distance smaller items such as these water coolers will have missing water tanks while far away. The interior draw distance can often be a little bit extreme, with objects appearing out of nowhere as the players gets closer. This setting doesn't affect a car's rear view mirror, notice the car's lights being partially hollow. There shouldn't be a performance impact while using this setting and it can easily be left on High. However higher values may introduce stuttering on slower systems. Shadow Quality This setting doesn't affect the shadows themselves, it mainly sets how close a player should get before certain shadows can appear and it also partially controls their draw distance, although the differences between the three settings are pretty insignificant seeing as the extra range is pretty small and pop in will still be frequent. This setting works best along with the Geometry Quality setting. Higher values don't get rid of the shadow banding effect or of the shadow flickering effect which is sometimes present on flat surfaces or over certain vehicles. [compimg]http://community.pcgamingwiki.com/uploads/gallery/album_91/gallery_371_91_1177803.png|http://community.pcgamingwiki.com/uploads/gallery/album_91/gallery_371_91_1082187.png|983|553|Low|High[/compimg] Interior areas are barely affected by this setting, ambient occlusion was mainly used for most shadows. [compimg]http://community.pcgamingwiki.com/uploads/gallery/album_91/gallery_371_91_723978.png|http://community.pcgamingwiki.com/uploads/gallery/album_91/gallery_371_91_2070074.png|983|553|Low|High[/compimg] This setting can be pretty picky when it comes down to which objects should have their shadows rendered from far away, notice how the water cooler is the only object being affected by this setting. [compimg]http://community.pcgamingwiki.com/uploads/gallery/album_91/gallery_371_91_2433917.png|http://community.pcgamingwiki.com/uploads/gallery/album_91/gallery_371_91_2029343.png|983|553|Low|High[/compimg] Shadows are often inconsistent, with only certain characters having them, notice the two guards on the right. This setting doesn't help with this problem in any way. Certain shadows are often distorted when displayed over odd surfaces. There isn't much of a visual improvement, however this setting shouldn't affect the overall performance and it can easily be left on High. Reflection Quality This setting mainly controls how windows, water surfaces and how certain reflections will look like when cast over other objects. There is a minor visual impact and even on the highest setting certain objects are not affected, car mirrors have a fairly low quality look to them. Reflections will appear as blurrier at lower settings and crisper at higher values. There are minor differences between the Medium and High values. [compimg]http://community.pcgamingwiki.com/uploads/gallery/album_91/gallery_371_91_79892.png|http://community.pcgamingwiki.com/uploads/gallery/album_91/gallery_371_91_1273114.png|983|553|Low|High[/compimg] When set to a value of Low certain textures, such as the bank's ground floor will appear as blurrier. [compimg]http://community.pcgamingwiki.com/uploads/gallery/album_91/gallery_371_91_1513949.png|http://community.pcgamingwiki.com/uploads/gallery/album_91/gallery_371_91_866046.png|983|553|Low|High[/compimg] Most differences are very difficult to spot during usual gameplay, most changes will only be clearly visible over the water surfaces. Vehicle reflections are not effected by this setting. [compimg]http://community.pcgamingwiki.com/uploads/gallery/album_91/gallery_371_91_287352.png|http://community.pcgamingwiki.com/uploads/gallery/album_91/gallery_371_91_1104848.png|983|553|Low|High[/compimg] When set to Medium or High this setting can have a pretty large performance impact over the game, while barely improving the look of most scenes. [compimg]http://community.pcgamingwiki.com/uploads/gallery/album_91/gallery_371_91_278007.png|http://community.pcgamingwiki.com/uploads/gallery/album_91/gallery_371_91_451616.png|983|553|Low|High[/compimg] Click on the images to see the animated comparisons. They are best viewed in a fullscreen tab. Set it to Low to ensure a higher framerate. Set it to Medium for the best balance between quality and performance. Volumetric Effects This setting didn't have any visible visual impact, however it can drastically affect the overall performance. It should always be set to Low in order to maintain a more stable framerate. Antialiasing The antialiasing technique present in the game is very weak. It does a very poor job at masking most jaggies. Click on the images to see the animated comparisons. They are best viewed in a fullscreen tab. This setting will also affect any objects present in the rear view mirror. Most systems should be able to handle this setting, however the overall visual impact should be minor, if needed set this setting to Low. When set to High everything might look a little bit too blurry. Performance Analysis These are the optimal settings used for this system for usual gameplay. These settings are balanced in order to provide the best performance and visual quality possible. Among the most performance intensive choices are the Volumetric Effects and the Reflection Quality setting. Lower any of these options in order to gain a significant performance boost if the game is running poorly. For the best experience set FPS to a value of 60 on normal screens or to Unlimited while playing on a high refresh rate screen. The overall framerate was extremelly unstable and mostly poor while playing, the system doesn't manage to keep up with the game while driving around. The frametime delivery was never consistent, microstuttering being present almost everywhere. While lowering the more intensive graphical settings helped overall the game never managed to perform too well. Audio Some fairly standard audio settings. Controls Most keys can be remapped, the game offers some pretty standard settings. The game features an auto centering camera while driving which cannot be disabled. Conclusion Overall most settings shouldn't change the look of the game itself, if a higher framerate is needed lowering the Volumetric Effects and the Reflection Quality settings might help the most, however the system might fail to keep up with the game, currently far more higher end systems are needed in order to run the game at 60 FPS. Stable framerates might not be obtainable by simply lowering most settings, higher end hardware might be needed instead. Lower end systems will barely manage to run the game at a playable framerate, systems around the minimum requirements will not be able to run the game at high framerates. Higher end systems meeting the system requirements might also struggle. Thank you for reading. If you enjoyed this article, please consider donating to PCGamingWiki's Patreon campaign.
-
PC Reports are a series of quick first impressions regarding the technical aspects of a PC game. For an up to date account of Mafia III fixes and improvements, please visit its respective PCGamingWiki article. Developed by Hangar 13 along with 2K Czech and published by 2K Games. The game was released on October 7, 2016 for Windows only. The main focus of this report is to aid users in finding the most optimal and best looking graphical settings in order to solve and even prevent most framerate issues. System Requirements Minimum CPU: Intel Core i5-2500 or AMD FX-8120 RAM: 6 GB HDD: 50 GB GPU: AMD Radeon HD 7870, NVIDIA GeForce GTX 660 (2 GB) OS: Windows 7, 8.1, 10 (64-Bit) Recommended CPU: Intel Core i7-3770 or AMD FX-8350 RAM: 8 GB HDD: 50 GB GPU: GTX 780, GTX 1060, R9 290X (4 GB) OS: Windows 7, 8.1, 10 (64-Bit) Editor's System CPU: Intel Core i5-6500 (Skylake) RAM: 32 GB DDR4 2133MHz (Kingston HyperX Fury) SSD: 500 GB (Samsung 850 EVO) GPU: MSI R9 380 4 GB OS: Windows 10 (Version 1607) (64-Bit) While the system requirements may not look like much, expect extremely low framerates for any systems meeting the minimum requirements. Many systems will need to launch the game at a fairly low resolution in order to achieve a stable framerate. Faster higher end systems are required in order to run the game at a smooth framerate. Players are unable to access the main menu right away once the game starts. On the very first launch they'll have to sit through a small cutscene before they can change their settings, however the cutscenes themselves can be skipped. Any settings modified in the launcher will be ignored, all graphical settings need to be setup again while playing. If by default the game is running at 30 FPS then launch the game, open the main menu and navigate to the Options menu, then click on the third icon called Display, then under FPS select 60 or Unlimited. If the game looks blurry after changing the resolution, set Fullscreen to Off and then to On. There are quite a few missing options, such as a texture quality setting seeing as very often most textures might have a blurry look to them. The game has two settings called Geometry Detail and Shadow Quality which are supposed to help with the low entity draw distance, however pop in will be frequent even when these two settings are maxed out seeing as lights and over objects will often appear out of nowhere while quickly moving the camera around. Certain settings such as the Ambient Occlusion, Depth of Field, Chromatic Aberration and the Antialiasing cannot be disabled. Certain values lack Off settings and can only be set to Low. Depth of Field This effect cannot be disabled even when set to Off. Ambient Occlusion (SSAO) This setting cannot be disabled and most changes are barely noticeable, there is not much point in using any higher values. Certain objects and most characters will subtly be darkened, notice the door and the walls around it. This can be difficult to spot while playing. Click on the image to see an animated comparison. This image is best viewed in a fullscreen tab. This setting should be left on Low. Even though the performance hit looks minor cars and other actors might induce extra stuttering. Motion Blur This effect is mainly applied while moving the camera, the effect itself is highly exagerated. There shouldn't be a performance hit but this setting might induce some slight stuttering, disable it if desired. Geometry Detail This setting mainly controls the draw distance of ground decals, lights, objects and their shadows along with their level of detail. There is frequent pop in even while using the highest setting seeing as the overall extra range is pretty small. Notice the additional manholes and the shadows while using a higher setting. At lower values trees and other foliage will have a blockier look from far away, their shadows will also be loaded only while getting closer. This setting also sets when an object should begin casting its shadows depending on how close the player is. The setting itself can also affect other smaller objects. When farther away parts of certain models will also be partially hidden. Even while using the highest values lights will often pop in and suddenly appear out of nowhere. This side effect is mostly noticeable while quickly moving the camera around. When the higher values are used smaller buildings will begin loading their interiors, along with their objects and textures, any building decals and any lights will also be loaded from farther away. Click on the images to see the animated comparisons. They are best viewed in a fullscreen tab. Even while using the highest value not every object will be fully rendered while seen by the player. Because of the tiny distance smaller items such as these water coolers will have missing water tanks while far away. The interior draw distance can often be a little bit extreme, with objects appearing out of nowhere as the players gets closer. This setting doesn't affect a car's rear view mirror, notice the car's lights being partially hollow. There shouldn't be a performance impact while using this setting and it can easily be left on High. However higher values may introduce stuttering on slower systems. Shadow Quality This setting doesn't affect the shadows themselves, it mainly sets how close a player should get before certain shadows can appear and it also partially controls their draw distance, although the differences between the three settings are pretty insignificant seeing as the extra range is pretty small and pop in will still be frequent. This setting works best along with the Geometry Quality setting. Higher values don't get rid of the shadow banding effect or of the shadow flickering effect which is sometimes present on flat surfaces or over certain vehicles. Interior areas are barely affected by this setting, ambient occlusion was mainly used for most shadows. This setting can be pretty picky when it comes down to which objects should have their shadows rendered from far away, notice how the water cooler is the only object being affected by this setting. Shadows are often inconsistent, with only certain characters having them, notice the two guards on the right. This setting doesn't help with this problem in any way. Certain shadows are often distorted when displayed over odd surfaces. There isn't much of a visual improvement, however this setting shouldn't affect the overall performance and it can easily be left on High. Reflection Quality This setting mainly controls how windows, water surfaces and how certain reflections will look like when cast over other objects. There is a minor visual impact and even on the highest setting certain objects are not affected, car mirrors have a fairly low quality look to them. Reflections will appear as blurrier at lower settings and crisper at higher values. There are minor differences between the Medium and High values. When set to a value of Low certain textures, such as the bank's ground floor will appear as blurrier. Most differences are very difficult to spot during usual gameplay, most changes will only be clearly visible over the water surfaces. Vehicle reflections are not effected by this setting. When set to Medium or High this setting can have a pretty large performance impact over the game, while barely improving the look of most scenes. Click on the images to see the animated comparisons. They are best viewed in a fullscreen tab. Set it to Low to ensure a higher framerate. Set it to Medium for the best balance between quality and performance. Volumetric Effects This setting didn't have any visible visual impact, however it can drastically affect the overall performance. It should always be set to Low in order to maintain a more stable framerate. Antialiasing The antialiasing technique present in the game is very weak. It does a very poor job at masking most jaggies. Click on the images to see the animated comparisons. They are best viewed in a fullscreen tab. This setting will also affect any objects present in the rear view mirror. Most systems should be able to handle this setting, however the overall visual impact should be minor, if needed set this setting to Low. When set to High everything might look a little bit too blurry. Performance Analysis These are the optimal settings used for this system for usual gameplay. These settings are balanced in order to provide the best performance and visual quality possible. Among the most performance intensive choices are the Volumetric Effects and the Reflection Quality setting. Lower any of these options in order to gain a significant performance boost if the game is running poorly. For the best experience set FPS to a value of 60 on normal screens or to Unlimited while playing on a high refresh rate screen. The overall framerate was extremelly unstable and mostly poor while playing, the system doesn't manage to keep up with the game while driving around. The frametime delivery was never consistent, microstuttering being present almost everywhere. While lowering the more intensive graphical settings helped overall the game never managed to perform too well. Audio Some fairly standard audio settings. Controls Most keys can be remapped, the game offers some pretty standard settings. The game features an auto centering camera while driving which cannot be disabled. Conclusion Overall most settings shouldn't change the look of the game itself, if a higher framerate is needed lowering the Volumetric Effects and the Reflection Quality settings might help the most, however the system might fail to keep up with the game, currently far more higher end systems are needed in order to run the game at 60 FPS. Stable framerates might not be obtainable by simply lowering most settings, higher end hardware might be needed instead. Lower end systems will barely manage to run the game at a playable framerate, systems around the minimum requirements will not be able to run the game at high framerates. Higher end systems meeting the system requirements might also struggle. Thank you for reading. If you enjoyed this article, please consider donating to PCGamingWiki's Patreon campaign. Click here to view the article
-
System Requirements Minimum • CPU: Intel Core i5 2400s @ 2.5 GHz or AMD FX 6120 @ 3.5 GHz • RAM: 6 GB • HDD: 50 GB • GPU: NVIDIA GeForce GTX 660 with 2 GB VRAM or AMD Radeon HD 7870 (2 GB of VRAM) OS: Windows 7 SP1, Windows 8.1, Windows 10 (64-Bit) Recommended • CPU: Intel Core i5 3470 @ 3.2 GHz or AMD FX 8120 @ 3.9 GHz • RAM: 8 GB • HDD: 50 GB • GPU: NVIDIA GeForce GTX 780 or AMD Radeon R9 290 (3 GB of VRAM) OS: Windows 7 SP1, Windows 8.1, Windows 10 (64-Bit) Editor's System • CPU: Intel Core i5-4690K (Haswell) • RAM: 16 GB DDR3-2400 (G.Skill Ares) • SSD: 500 GB (Samsung 850 EVO) • GPU: Sapphire R9 390 8 GB • OS: Windows 10 (64-Bit) Watch Dogs 2's system requirements are not abnormal by today's standards, a 2 GB graphics card with a decent CPU. The game performed well with a smooth frame rate. On my system the low preset gets around 70-80 fps inside and 60-70 outside while the ultra preset (with ultra textures) gets around 45-55 fps inside and 35-45 outside. Graphics settings Display settings are pretty good, window modes include: Windowed, Borderless Window, Fullscreen Borderless, Multimonitor Borderless, Fullscreen. One downside is the lack of Resolution Scaling beyond 125%. Graphics settings give the user a good deal of customization when trying to adjust to their computers need. Color settings are brightness, or gamma, and sharpness, which if too high can make the image look very strange. Field of View Despite being a 3rd person game Watch Dogs 2 gives the option to change the FoV from the minimum value of 70, also the default, to the maximum of 110. [compimg]http://community.pcgamingwiki.com/uploads/gallery/album_108/gallery_2519_108_568051.jpg|http://community.pcgamingwiki.com/uploads/gallery/album_108/gallery_2519_108_456133.jpg|983|553|70°|110°[/compimg] Resolution Scale This setting controls how many times the resolution the game is rendered at. Watch Dogs 2 gives the option of 25% to 125% of normal resolution. This means that using resolution scaling instead of antialiasing on higher end machines will not be as possible as that typically requires around 150% to 200% resolution scaling. [compimg]http://community.pcgamingwiki.com/uploads/gallery/album_108/gallery_2519_108_216844.jpg|http://community.pcgamingwiki.com/uploads/gallery/album_108/gallery_2519_108_37648.jpg|983|553|100%|125%[/compimg] Motion Blur Motion Blur only has 2 options, on and off. It also doesn't have much of an effect on framerate, but your gameplay may look better at high framerates if you turn it off. Texture Resolution Texture Resolution seems to be nearly the same between Low and Ultra, despite the Ultra textures that were several gigabytes in size. The only difference I could notice is guns are largely affected by texture resolution. [compimg]http://community.pcgamingwiki.com/uploads/gallery/album_108/gallery_2519_108_115382.jpg|http://community.pcgamingwiki.com/uploads/gallery/album_108/gallery_2519_108_411694.jpg|983|553|Low|High[/compimg] [compimg]http://community.pcgamingwiki.com/uploads/gallery/album_108/gallery_2519_108_156252.jpg|http://community.pcgamingwiki.com/uploads/gallery/album_108/gallery_2519_108_71496.jpg|983|553|Low|High[/compimg] [compimg]http://community.pcgamingwiki.com/uploads/gallery/album_108/gallery_2519_108_349998.jpg|http://community.pcgamingwiki.com/uploads/gallery/album_108/gallery_2519_108_211736.jpg|983|553|Low|High[/compimg] Texture Filtering Texture Filtering increases the visual quality of textures at steep angles to the camera. [compimg]http://community.pcgamingwiki.com/uploads/gallery/album_108/gallery_2519_108_196523.jpg|http://community.pcgamingwiki.com/uploads/gallery/album_108/gallery_2519_108_36558.jpg|983|553|Low|Ultra[/compimg] [compimg]http://community.pcgamingwiki.com/uploads/gallery/album_108/gallery_2519_108_439471.jpg|http://community.pcgamingwiki.com/uploads/gallery/album_108/gallery_2519_108_334989.jpg|983|553|Low|Ultra[/compimg] Shadows Shadows are not bad in Watch Dogs 2 at the lowest setting and ultra shadows are very crisp. Watch Dogs 2 also provides PCSS which allows for progressive shadow resolution. [compimg]http://community.pcgamingwiki.com/uploads/gallery/album_108/gallery_2519_108_288086.jpg|http://community.pcgamingwiki.com/uploads/gallery/album_108/gallery_2519_108_561969.jpg|983|553|Low|Ultra[/compimg] [compimg]http://community.pcgamingwiki.com/uploads/gallery/album_108/gallery_2519_108_35117.jpg|http://community.pcgamingwiki.com/uploads/gallery/album_108/gallery_2519_108_15571.jpg|983|553|Low|Ultra[/compimg] Water Water has modes, low and high, the only visible difference is the reflections it has. [compimg]http://community.pcgamingwiki.com/uploads/gallery/album_108/gallery_2519_108_509654.jpg|http://community.pcgamingwiki.com/uploads/gallery/album_108/gallery_2519_108_389297.jpg|983|553|Low|High[/compimg] [compimg]http://community.pcgamingwiki.com/uploads/gallery/album_108/gallery_2519_108_198377.jpg|http://community.pcgamingwiki.com/uploads/gallery/album_108/gallery_2519_108_55208.jpg|983|553|Low|High[/compimg] Headlight Shadow Headlight Shadows are very demanding and has a cap of being enabled on 4 cars at one time. [compimg] http://community.pcgamingwiki.com/uploads/gallery/album_108/gallery_2519_108_402059.jpg|http://community.pcgamingwiki.com/uploads/gallery/album_108/gallery_2519_108_333183.jpg|983|553|Off|On[/compimg] [compimg]http://community.pcgamingwiki.com/uploads/gallery/album_108/gallery_2519_108_193842.jpg|http://community.pcgamingwiki.com/uploads/gallery/album_108/gallery_2519_108_100333.jpg|983|553|Off|On[/compimg] Reflections Reflections affect reflective surfaces and their reflection of the sky box and other objects. Low only reflects the sky box and High reflects environmental features. [compimg] http://community.pcgamingwiki.com/uploads/gallery/album_108/gallery_2519_108_492820.jpg|http://community.pcgamingwiki.com/uploads/gallery/album_108/gallery_2519_108_234495.jpg|983|553|Low|High[/compimg] Anti-Aliasing Anti-Alasing is one of the only setting in the game to have a massive hit on the games performance. It can affect the framerate by up to 10fps. The avaiable AA options are TXAA (only available on Nvidia graphic cards), MSAAx2, MSAAx4, MSAAx6, FXAA, and SMAA. FXAA and SMAA cause the game to lose sharpness and just overall blur the screen. Performance analysis The game preformed very well with out many frame drops, there are some issues though. Pop in is a major issue with objects appearing with in a very visible distance while driving. The game has an unlocked framerate so high refresh rate monitors do not have to worry. Load times are very low on my SSD with wait times being at max 10 seconds and typical under 5. Controls The game offers a large amount of control customization from changing many items such as sprint and aiming from Hold to Toggle. The game also enables changing mouse and controller sensitivity as well as X and Y axis inverting. The whole game works with mouse controls and no menu can not be navigated smoothly with it unlike the original watch dogs. Audio Audio settings are lacking, there is only one volume slider for the master volume. Music can be toggled on and off and subtitles can be enabled. The in game audio is very nicely mixed though with no sound overpowering the rest. Conclusion Watch Dogs 2 is a massive step up in a port from the original game, it offers large number of customization. The PC Port doesn't suffer from meany of the issues other PC ports do such as bad Keyboard and mouse control and bad optimization like its predecessor. The only issue I have had with Watch Dogs 2 is how demanding the game can be, I typically can get in 60+ fps in games with high or ultra setting but Watch Dogs 2 pushes my computer past that and it is well deserved as it has beautiful graphics on PC. PC Reports are a series of quick first impressions regarding the technical aspects of a PC game. This report was written by PCGamingWiki contributor grant0417. For an up to date account of Watch Dogs 2 fixes and improvements, please visit its respective PCGamingWiki article. Thank you for reading. If you enjoyed our article and want to us create more articles, more often, please consider donating to PCGamingWiki's Patreon campaign:
-
PC Reports are a series of quick first impressions regarding the technical aspects of a PC game. For an up to date account of Watch Dogs 2 fixes and improvements, please visit its respective PCGamingWiki article. Developed and Published by Ubisoft. The game was released on November 29, 2016. System Requirements Minimum • CPU: Intel Core i5 2400s @ 2.5 GHz or AMD FX 6120 @ 3.5 GHz • RAM: 6 GB • HDD: 50 GB • GPU: NVIDIA GeForce GTX 660 with 2 GB VRAM or AMD Radeon HD 7870 (2 GB of VRAM) OS: Windows 7 SP1, Windows 8.1, Windows 10 (64-Bit) Recommended • CPU: Intel Core i5 3470 @ 3.2 GHz or AMD FX 8120 @ 3.9 GHz • RAM: 8 GB • HDD: 50 GB • GPU: NVIDIA GeForce GTX 780 or AMD Radeon R9 290 (3 GB of VRAM) OS: Windows 7 SP1, Windows 8.1, Windows 10 (64-Bit) Editor's System • CPU: Intel Core i5-4690K (Haswell) • RAM: 16 GB DDR3-2400 (G.Skill Ares) • SSD: 500 GB (Samsung 850 EVO) • GPU: Sapphire R9 390 8 GB • OS: Windows 10 (64-Bit) Watch Dogs 2's system requirements are not abnormal by today's standards, a 2 GB graphics card with a decent CPU. The game performed well with a smooth frame rate. On my system the low preset gets around 70-80 fps inside and 60-70 outside while the ultra preset (with ultra textures) gets around 45-55 fps inside and 35-45 outside. Graphics settings Display settings are pretty good, window modes include: Windowed, Borderless Window, Fullscreen Borderless, Multimonitor Borderless, Fullscreen. One downside is the lack of Resolution Scaling beyond 125%. Graphics settings give the user a good deal of customization when trying to adjust to their computers need. Color settings are brightness, or gamma, and sharpness, which if too high can make the image look very strange. Field of View Despite being a 3rd person game Watch Dogs 2 gives the option to change the FoV from the minimum value of 70, also the default, to the maximum of 110. Resolution Scale This setting controls how many times the resolution the game is rendered at. Watch Dogs 2 gives the option of 25% to 125% of normal resolution. This means that using resolution scaling instead of antialiasing on higher end machines will not be as possible as that typically requires around 150% to 200% resolution scaling. Motion Blur Motion Blur only has 2 options, on and off. It also doesn't have much of an effect on framerate, but your gameplay may look better at high framerates if you turn it off. Texture Resolution Texture Resolution seems to be nearly the same between Low and Ultra, despite the Ultra textures that were several gigabytes in size. The only difference I could notice is guns are largely affected by texture resolution. Texture Filtering Texture Filtering increases the visual quality of textures at steep angles to the camera. Shadows Shadows are not bad in Watch Dogs 2 at the lowest setting and ultra shadows are very crisp. Watch Dogs 2 also provides PCSS which allows for progressive shadow resolution. Water Water has modes, low and high, the only visible difference is the reflections it has. Headlight Shadow Headlight Shadows are very demanding and has a cap of being enabled on 4 cars at one time. Reflections Reflections affect reflective surfaces and their reflection of the sky box and other objects. Low only reflects the sky box and High reflects environmental features. Anti-Aliasing Anti-Alasing is one of the only setting in the game to have a massive hit on the games performance. It can affect the framerate by up to 10fps. The avaiable AA options are TXAA (only available on Nvidia graphic cards), MSAAx2, MSAAx4, MSAAx6, FXAA, and SMAA. FXAA and SMAA cause the game to lose sharpness and just overall blur the screen. Performance analysis The game preformed very well with out many frame drops, there are some issues though. Pop in is a major issue with objects appearing with in a very visible distance while driving. The game has an unlocked framerate so high refresh rate monitors do not have to worry. Load times are very low on my SSD with wait times being at max 10 seconds and typical under 5. Controls The game offers a large amount of control customization from changing many items such as sprint and aiming from Hold to Toggle. The game also enables changing mouse and controller sensitivity as well as X and Y axis inverting. The whole game works with mouse controls and no menu can not be navigated smoothly with it unlike the original watch dogs. Audio Audio settings are lacking, there is only one volume slider for the master volume. Music can be toggled on and off and subtitles can be enabled. The in game audio is very nicely mixed though with no sound overpowering the rest. Conclusion Watch Dogs 2 is a massive step up in a port from the original game, it offers large number of customization. The PC Port doesn't suffer from meany of the issues other PC ports do such as bad Keyboard and mouse control and bad optimization like its predecessor. The only issue I have had with Watch Dogs 2 is how demanding the game can be, I typically can get in 60 fps in games with high or ultra setting but Watch Dogs 2 pushes my computer past that and it is well deserved as it has beautiful graphics on PC. PC Reports are a series of quick first impressions regarding the technical aspects of a PC game. This report was written by PCGamingWiki contributor grant0417. For an up to date account of Watch Dogs 2 fixes and improvements, please visit its respective PCGamingWiki article. Thank you for reading. If you enjoyed our article and want to us create more articles, more often, please consider donating to PCGamingWiki's Patreon campaign: Click here to view the article
-
System Requirements Minimum CPU: Core 2 Duo E8200 2.66GHz or Phenom II X2 545 RAM: 3 GB RAM HDD: 10 GB GPU: GeForce GTS 250 or Radeon HD 4830 OS: Win7 64-bit, Win8/8.1 64-bit Recommended CPU: Core 2 Quad Q9550 2.83GHz or Phenom II X4 955 RAM: 4 GB RAM GPU: GeForce GTX 560 or Radeon HD 6950 System requirements seems to be very reasonable, minimum required CPU is a just dual core and a rather old one. Similar story with required GPU, which is very old mainstream. Recommended specs are little bit more demanding, as a quad core and a newer GPU is needed, but again nothing anywhere close to the current high-end hardware. All the tests have been done on system with Core i7-2700k clocked to 4.5GHz, 32 GB RAM and HD 6870 with 1GB of VRAM, Killing Floor 2 version was 1003, Catalyst version 15.3 Beta. Testing was done in a 1650x1050 resolution, the game doesn't offer benchmark tool, so test run was me playing the first round in a solo mode on the Burning Paris map and killing all zombies which took about one minute. Each effect was tested three times and results were averaged to eliminate inconsistencies between each run. Graphics settings Graphics settings menu offers wide variety of effects and setting to tweak. Some of the effects require restarting the game, so set them before you enter an online match. These effects are: Environment Detail, FX, Realtime Reflections and Shadow Quality. Other effects can be adjusted on the fly with immediate effect, but I've restarted the game after each change for benchmarks just to be sure. Killing Floor 2 supports any resolution, some more exotic ones can be accessed by switching Aspect Ratio to Any. The game supports Borderless, Windowed and Fullscreen modes, and Variable Framerate can be turned on for high refresh rate displays. I've encountered slight problem when lowering resolutions, but restarting game fixed it. Field of View Field of View slider is hidden under Game Settings options menu. It doesn't say exact degree of field of view, there is percentage adjustment instead with 100% - 125% range. Killing Floor 2 apparently uses vertical implementation of field of view. This implementation works much better on a variety of aspect ratios, ultra wide monitors and AMD Eyefinity or Nvidia Surround setups. Bellow you can see two comparisons, upper one is the game's field of view on ordinary 16:10 aspect ratio screen, lower one is field of view behavior on ultra wide screen. Even when slider is set to 125% on both cases, ultra wide screen properly offers more visibility. Surprisingly there was no measurable impact on framerate. Full resolution screenshots: 16:10@100%, 16:10@125%, 21:9@100%, 21:9@125%. [compimg]http://community.pcgamingwiki.com/uploads/gallery/album_75/gallery_13_75_44906.jpg|http://community.pcgamingwiki.com/uploads/gallery/album_75/gallery_13_75_74028.jpg|864|540|Field of View 100%|Field of View 125%[/compimg] [compimg]http://community.pcgamingwiki.com/uploads/gallery/album_75/gallery_13_75_56240.jpg|http://community.pcgamingwiki.com/uploads/gallery/album_75/gallery_13_75_51931.jpg|864|365|Field of View 100%|Field of View 125%[/compimg] Overall performance and image quality Killing Floor 2 offers four image quality presets - Low, Medium, High and Ultra. On the Low preset the game performed very well and the framerate rarely fell under 100 FPS. Switching to the Medium setting framerate dropped 30%, same drop was when the High setting was used. The Ultra preset offers the best image quality, but with severe framerate impact of 40% from High and more than 70% from Low setting. The game's performance scales very well with each preset. Performance also scales fairly well although not linearly. Doubling the resolution from 1280x800 to 2560x1600 results in 62% framerate drop. Image quality even on the Low settings is very good. Lighting is dynamic, some textures are blurry and there are only basic reflections. On the other hand, the Ultra setting have textures very sharp even on 1600p, environment has more objects and realtime reflections are also present and very apparent. Below are comparisons from three currently available maps. Full resolution screenshots: Paris Low, Paris Medium, Paris High, Paris Ultra; Outpost Low, Outpost Medium, Outpost High, Outpost Ultra; Lab Low, Lab Medium, Lab High, Lab Ultra. [compimg]http://community.pcgamingwiki.com/uploads/gallery/album_75/gallery_13_75_55749.jpg|http://community.pcgamingwiki.com/uploads/gallery/album_75/gallery_13_75_194.jpg|864|540|Preset Low|Preset Ultra[/compimg] [compimg]http://community.pcgamingwiki.com/uploads/gallery/album_75/gallery_13_75_119284.jpg|http://community.pcgamingwiki.com/uploads/gallery/album_75/gallery_13_75_82884.jpg|864|540|Preset Low|Preset Ultra[/compimg] [compimg]http://community.pcgamingwiki.com/uploads/gallery/album_75/gallery_13_75_138354.jpg|http://community.pcgamingwiki.com/uploads/gallery/album_75/gallery_13_75_97229.jpg|864|540|Preset Low|Preset Ultra[/compimg] Controls Controls settings menu in the Killing Floor 2 offers basic mouse sensitivity settings, there is no mouse acceleration or smoothing toggle, but I haven't felt any additional mouse processing and aiming seems to be very precise. Keyboard binding menu offers basic key binds, only one key per action can be set. There was an issue with Caps Lock key, the key was binded to the Voice Chat by default and cannot be binded to anything else unless Voice Chat action is binded to other key first. Controllers are also supported, but buttons cannot be reassigned. Audio Killing Floor 2 Audio Options menu offers three volume sliders for Game, Music and Voice Chat volume. The game supports surround sound setups and positional audio worked flawlessly on my 7.1 system. The audio quality is exceptionally good, the everything sounds very authentic. Killing Floor 2 is probably taking distance of the sound source and applying some filters on it for added realism. I was very surprised how good the game sounds. Performance analysis In this section we are going to look at how each effect impacts framerate and how does each setting looks on screenshots. Be sure to check full resolution uncompressed PNGs linked in each section. There are full resolution screenshots linked in each section for better comparisons as the images in the sliders are compressed. Be sure to check our gallery for additional screenshots and graphs. Ambient Occlusion Killing Floor 2 offers two ambient occlusion methods - SSAO and HBAO+. SSAO adds very subtle shadows to the corners and around some objects. HBAO+ is much more pronoun and these shadows are much more noticeable. Full resolution screenshots: AO Off, SSAO, HBAO+. [compimg]http://community.pcgamingwiki.com/uploads/gallery/album_75/gallery_13_75_70534.jpg|http://community.pcgamingwiki.com/uploads/gallery/album_75/gallery_13_75_56358.jpg|864|540|Ambient Occlusion Off|Ambient Occlusion HBAO+[/compimg] Performance impact is around 10% for SSAO and almost 30% for HBAO+ from Off setting. As usual this is rather performance expensive effect, but not very noticeable with SSAO setting. Texture Resolution This setting affects quality of textures and can be adjusted in four levels. On Low setting some textures are very blurry and lacks any detail (glove on the screenshot for example), but other textures are surprisingly sharp and detailed even on Low. Larger quality boost comes with the High setting and the textures are obviously the sharpest at Ultra setting. Full resolution screenshots: scene 1 Low, Medium, High, Ultra; scene 2 Low, Medium, High, Ultra. [compimg]http://community.pcgamingwiki.com/uploads/gallery/album_75/gallery_13_75_122217.jpg|http://community.pcgamingwiki.com/uploads/gallery/album_75/gallery_13_75_87111.jpg|864|540|Texture Resolution Low|Texture Resolution Ultra[/compimg] Performance impact depends highly on amount of VRAM available, average framerate drop is only around 5% for each additional level. But heavy stuttering started to appear with High setting on my 1GB card. Shadow Quality Killing Floor 2 offers four levels of Shadow Quality settings. Each level increases resolution and view distance of the shadows. At Low setting some of the shadows are barely visible and the rest is very blurry. With each additional settings level, shadows are much nicer, sharper and farther visible. Full resolution screenshots: Low, Medium, High, Ultra. [compimg]http://community.pcgamingwiki.com/uploads/gallery/album_75/gallery_13_75_123292.jpg|http://community.pcgamingwiki.com/uploads/gallery/album_75/gallery_13_75_3947.jpg|864|540|Shadow Quality Low|Shadow Quality Ultra[/compimg] As usual, shadows have substantial impact on the performance. Medium setting causes around 7% framerate drop, High setting costs 16% and the most expensive Ultra setting costs 20% of performance. Environment Detail This settings affects how many objects are in the game world. These objects have no impact on the gameplay, usually they are there just for decoration (chairs, garbage..). Full resolution screenshots: Low, Medium, High, Ultra. [compimg]http://community.pcgamingwiki.com/uploads/gallery/album_75/gallery_13_75_89834.jpg|http://community.pcgamingwiki.com/uploads/gallery/album_75/gallery_13_75_134774.jpg|864|540|Environment Detail Low|Environment Detail Ultra[/compimg] Performance impact wasn't measurable, This is probably due to the fast CPU in the test rig. I'd imagine this setting will have much more pronoun impact on dual cores and CPU with weak single core performance. Character Detail Character Detail setting affects model's level of detail. Polygon count is higher with each setting level, but it is not very noticeable directly in the game. Full resolution screenshots: Low, High, Ultra. [compimg]http://community.pcgamingwiki.com/uploads/gallery/album_75/gallery_13_75_118594.jpg|http://community.pcgamingwiki.com/uploads/gallery/album_75/gallery_13_75_124938.jpg|864|540|Character Detail Low|Character Detail Ultra[/compimg] Performance impact of Character Detail was only 5% for High setting and 8% for Ultra setting. Texture Filtering Texture filtering offers few filtering methods, unfortunately I haven't noticed any difference. There should be massive reduction of blurring on a distant textures, but the textures looks exactly the same. Performance impact is negligible for all but Anisotropic 16x setting where it is 13%. Full resolution screenshots: Bilinear, Trilinear, Anisotropic 4x, Anisotropic 16x. Depth of Field Depth of field setting offers only Off and On options. If turned On, DoF just blurs the gun when aiming down the sights. I'd like to see more of the blurring dependant on distance from player, but otherwise I much prefer this implementation. Some games have DoF forced on everything that is little bit farther from the camera just to hide horrible low resolution models or billboards however Killing Floor 2 is using DoF correctly. Performance impact is around 7%. Full resolution screenshots: Off, SAT DOF. [compimg]http://community.pcgamingwiki.com/uploads/gallery/album_75/gallery_13_75_61774.jpg|http://community.pcgamingwiki.com/uploads/gallery/album_75/gallery_13_75_118132.jpg|864|540|Depth of Field Off|Depth of Field On[/compimg] Anti-Aliasing Killing Floor 2 offers only FXAA as its anti-aliasing method. This is only post processing filter and not a proper anti aliasing method. Fortunately KF2 implementation is done fairly well and jaggies are moderately blurred without impacting sharpens of the textures. Performance impact is around 9%. Full resolution screenshots: Off, FXAA. Realtime Reflections and rest of the effects Realtime reflections adds reflections on some surfaces. This effects is very performance expensive, but it is well worth it as the game's world becomes much more realistic. This is the most demanding effect in the game, turning reflections On results in more than 40% framerate drop. Full resolution screenshots: scene 1 Off, On; scene 2 Off, On. Rest of the effects have negligible performance impact and I haven't noticed any visual difference. [compimg]http://community.pcgamingwiki.com/uploads/gallery/album_75/gallery_13_75_89210.jpg|http://community.pcgamingwiki.com/uploads/gallery/album_75/gallery_13_75_109644.jpg|864|540|Realtime Reflections Off|Realtime Reflections On[/compimg] Conclusion PC version of Killing Floor 2 is very well done. The option menus are offering many setting to play with, controls are spot on and the sounds are awesome. Optimization is also very good as the game scales nicely and performs well. For a game, that is just entering Early Access, this is very polished product. Developers are actively pushing updates (I've downloaded two large updates just last week) and if first Killing Floor taught us anything, devs are not going to abandon Killing Floor 2 anytime soon. PC Reports are a series of quick first impressions regarding the technical aspects of a PC game. This report was written by PCGamingWiki contributor LDK. For an up to date account of Killing Floor 2 fixes and improvements, please visit its respective PCGamingWiki article. Thank you for reading. If you enjoyed our article and want to us create more articles, more often, please consider donating to PCGamingWiki's Patreon campaign:
- 2 comments
-
- Killing Floor 2
- PC Report
-
(and 2 more)
Tagged with:
-
PC Reports are a series of quick first impressions regarding the technical aspects of a PC game. This report was written by PCGamingWiki contributor LDK. For an up to date account of Killing Floor 2 fixes and improvements, please visit its respective PCGamingWiki article. Killing Floor 2 is a continuation of a very popular coop zombie shooter from Tripwire Interactive. The game is just entering Early Access and we are going to take a look at its performance and overall technical quality. System Requirements Minimum CPU: Core 2 Duo E8200 2.66GHz or Phenom II X2 545 RAM: 3 GB RAM HDD: 10 GB GPU: GeForce GTS 250 or Radeon HD 4830 OS: Win7 64-bit, Win8/8.1 64-bit Recommended CPU: Core 2 Quad Q9550 2.83GHz or Phenom II X4 955 RAM: 4 GB RAM GPU: GeForce GTX 560 or Radeon HD 6950 System requirements seems to be very reasonable, minimum required CPU is a just dual core and a rather old one. Similar story with required GPU, which is very old mainstream. Recommended specs are little bit more demanding, as a quad core and a newer GPU is needed, but again nothing anywhere close to the current high-end hardware. All the tests have been done on system with Core i7-2700k clocked to 4.5GHz, 32 GB RAM and HD 6870 with 1GB of VRAM, Killing Floor 2 version was 1003, Catalyst version 15.3 Beta. Testing was done in a 1650x1050 resolution, the game doesn't offer benchmark tool, so test run was me playing the first round in a solo mode on the Burning Paris map and killing all zombies which took about one minute. Each effect was tested three times and results were averaged to eliminate inconsistencies between each run. Graphics settings Graphics settings menu offers wide variety of effects and setting to tweak. Some of the effects require restarting the game, so set them before you enter an online match. These effects are: Environment Detail, FX, Realtime Reflections and Shadow Quality. Other effects can be adjusted on the fly with immediate effect, but I've restarted the game after each change for benchmarks just to be sure. Killing Floor 2 supports any resolution, some more exotic ones can be accessed by switching Aspect Ratio to Any. The game supports Borderless, Windowed and Fullscreen modes, and Variable Framerate can be turned on for high refresh rate displays. I've encountered slight problem when lowering resolutions, but restarting game fixed it. Field of View Field of View slider is hidden under Game Settings options menu. It doesn't say exact degree of field of view, there is percentage adjustment instead with 100% - 125% range. Killing Floor 2 apparently uses vertical implementation of field of view. This implementation works much better on a variety of aspect ratios, ultra wide monitors and AMD Eyefinity or Nvidia Surround setups. Bellow you can see two comparisons, upper one is the game's field of view on ordinary 16:10 aspect ratio screen, lower one is field of view behavior on ultra wide screen. Even when slider is set to 125% on both cases, ultra wide screen properly offers more visibility. Surprisingly there was no measurable impact on framerate. Full resolution screenshots: 16:10@100%, 16:10@125%, 21:9@100%, 21:9@125%. Overall performance and image quality Killing Floor 2 offers four image quality presets - Low, Medium, High and Ultra. On the Low preset the game performed very well and the framerate rarely fell under 100 FPS. Switching to the Medium setting framerate dropped 30%, same drop was when the High setting was used. The Ultra preset offers the best image quality, but with severe framerate impact of 40% from High and more than 70% from Low setting. The game's performance scales very well with each preset. Performance also scales fairly well although not linearly. Doubling the resolution from 1280x800 to 2560x1600 results in 62% framerate drop. Image quality even on the Low settings is very good. Lighting is dynamic, some textures are blurry and there are only basic reflections. On the other hand, the Ultra setting have textures very sharp even on 1600p, environment has more objects and realtime reflections are also present and very apparent. Below are comparisons from three currently available maps. Full resolution screenshots: Paris Low, Paris Medium, Paris High, Paris Ultra; Outpost Low, Outpost Medium, Outpost High, Outpost Ultra; Lab Low, Lab Medium, Lab High, Lab Ultra. Controls Controls settings menu in the Killing Floor 2 offers basic mouse sensitivity settings, there is no mouse acceleration or smoothing toggle, but I haven't felt any additional mouse processing and aiming seems to be very precise. Keyboard binding menu offers basic key binds, only one key per action can be set. There was an issue with Caps Lock key, the key was binded to the Voice Chat by default and cannot be binded to anything else unless Voice Chat action is binded to other key first. Controllers are also supported, but buttons cannot be reassigned. Audio Killing Floor 2 Audio Options menu offers three volume sliders for Game, Music and Voice Chat volume. The game supports surround sound setups and positional audio worked flawlessly on my 7.1 system. The audio quality is exceptionally good, the everything sounds very authentic. Killing Floor 2 is probably taking distance of the sound source and applying some filters on it for added realism. I was very surprised how good the game sounds. Performance analysis In this section we are going to look at how each effect impacts framerate and how does each setting looks on screenshots. Be sure to check full resolution uncompressed PNGs linked in each section. There are full resolution screenshots linked in each section for better comparisons as the images in the sliders are compressed. Be sure to check our gallery for additional screenshots and graphs. Ambient Occlusion Killing Floor 2 offers two ambient occlusion methods - SSAO and HBAO . SSAO adds very subtle shadows to the corners and around some objects. HBAO is much more pronoun and these shadows are much more noticeable. Full resolution screenshots: AO Off, SSAO, HBAO. Performance impact is around 10% for SSAO and almost 30% for HBAO from Off setting. As usual this is rather performance expensive effect, but not very noticeable with SSAO setting. Texture Resolution This setting affects quality of textures and can be adjusted in four levels. On Low setting some textures are very blurry and lacks any detail (glove on the screenshot for example), but other textures are surprisingly sharp and detailed even on Low. Larger quality boost comes with the High setting and the textures are obviously the sharpest at Ultra setting. Full resolution screenshots: scene 1 Low, Medium, High, Ultra; scene 2 Low, Medium, High, Ultra. Performance impact depends highly on amount of VRAM available, average framerate drop is only around 5% for each additional level. But heavy stuttering started to appear with High setting on my 1GB card. Shadow Quality Killing Floor 2 offers four levels of Shadow Quality settings. Each level increases resolution and view distance of the shadows. At Low setting some of the shadows are barely visible and the rest is very blurry. With each additional settings level, shadows are much nicer, sharper and farther visible. Full resolution screenshots: Low, Medium, High, Ultra. As usual, shadows have substantial impact on the performance. Medium setting causes around 7% framerate drop, High setting costs 16% and the most expensive Ultra setting costs 20% of performance. Environment Detail This settings affects how many objects are in the game world. These objects have no impact on the gameplay, usually they are there just for decoration (chairs, garbage..). Full resolution screenshots: Low, Medium, High, Ultra. Performance impact wasn't measurable, This is probably due to the fast CPU in the test rig. I'd imagine this setting will have much more pronoun impact on dual cores and CPU with weak single core performance. Character Detail Character Detail setting affects model's level of detail. Polygon count is higher with each setting level, but it is not very noticeable directly in the game. Full resolution screenshots: Low, High, Ultra. Performance impact of Character Detail was only 5% for High setting and 8% for Ultra setting. Texture Filtering Texture filtering offers few filtering methods, unfortunately I haven't noticed any difference. There should be massive reduction of blurring on a distant textures, but the textures looks exactly the same. Performance impact is negligible for all but Anisotropic 16x setting where it is 13%. Full resolution screenshots: Bilinear, Trilinear, Anisotropic 4x, Anisotropic 16x. Depth of Field Depth of field setting offers only Off and On options. If turned On, DoF just blurs the gun when aiming down the sights. I'd like to see more of the blurring dependant on distance from player, but otherwise I much prefer this implementation. Some games have DoF forced on everything that is little bit farther from the camera just to hide horrible low resolution models or billboards however Killing Floor 2 is using DoF correctly. Performance impact is around 7%. Full resolution screenshots: Off, SAT DOF. Anti-Aliasing Killing Floor 2 offers only FXAA as its anti-aliasing method. This is only post processing filter and not a proper anti aliasing method. Fortunately KF2 implementation is done fairly well and jaggies are moderately blurred without impacting sharpens of the textures. Performance impact is around 9%. Full resolution screenshots: Off, FXAA. Realtime Reflections and rest of the effects Realtime reflections adds reflections on some surfaces. This effects is very performance expensive, but it is well worth it as the game's world becomes much more realistic. This is the most demanding effect in the game, turning reflections On results in more than 40% framerate drop. Full resolution screenshots: scene 1 Off, On; scene 2 Off, On. Rest of the effects have negligible performance impact and I haven't noticed any visual difference. Conclusion PC version of Killing Floor 2 is very well done. The option menus are offering many setting to play with, controls are spot on and the sounds are awesome. Optimization is also very good as the game scales nicely and performs well. For a game, that is just entering Early Access, this is very polished product. Developers are actively pushing updates (I've downloaded two large updates just last week) and if first Killing Floor taught us anything, devs are not going to abandon Killing Floor 2 anytime soon. PC Reports are a series of quick first impressions regarding the technical aspects of a PC game. This report was written by PCGamingWiki contributor LDK. For an up to date account of Killing Floor 2 fixes and improvements, please visit its respective PCGamingWiki article. Thank you for reading. If you enjoyed our article and want to us create more articles, more often, please consider donating to PCGamingWiki's Patreon campaign: Click here to view the article
- 2 replies
-
- PC Report
- Killing Floor
-
(and 2 more)
Tagged with:
-
System Requirements Minimum CPU: Intel Core 2 Duo @ 2.4 GHz or AMD Athlon X2 @ 2.8 GHz RAM: 2 GB HDD: 8 GB GPU: AMD Radeon HD 6770, NVIDIA GeForce GTX 550 Ti (DirectX 11) OS: Windows 7, 8.1, 10 (64-Bit) Recommended CPU: Intel Core i5 Family or AMD Equivalent RAM: 8 GB HDD: 3 GB GPU: ATI Radeon HD 7790, NVIDIA GeForce GTX 560 (DirectX 11) OS: Windows 7, 8.1, 10 (64-Bit) Editor's System CPU: Intel Core i5-6500 (Skylake) RAM: 32 GB DDR4 2133MHz (Kingston HyperX Fury) SSD: 500 GB (Samsung 850 EVO) GPU: MSI R9 380 4 GB OS: Windows 10 (Version 1607) (64-Bit) These system requirements aren't too demanding but a graphics card which supports at least DirectX 11 is needed in order to actually run the game, along with a 64-Bit system. Most modern systems shouldn't have any issues running the game at smooth a framerate, even at ultra high resolutions. However certain resolutions are not listed such as 1366x768. The game currently doesn't have a field of view setting, there's also a depth of field effect present in the game which cannot be disabled. V-Sync and Framerate Currently the game has some microstuttering issues in larger open areas, as a workaround set the Framerate setting to 60 or Variable (for high refresh rate screens). Set VSync to On. Ideally the V-Sync setting should always be enabled to lessen the amount of microstuttering and to ensure a smooth framerate distribution. While using a Variable framerate, disabling the V-Sync mode can lead to a very large delay in milliseconds before a frame is drawn, causing extra microstutter. Antialiasing The MSAA setting does a pretty poor job at masking most jaggies, any differences are very difficult to spot even while using values higher than MSAA X2. Click on the images to see the animated comparisons, they are best viewed in a fullscreen tab. There's a strange flickering effect which is most likely caused by the lack of any proper antialiasing techniques. Click on the images to see the animated comparisons, they are best viewed in a fullscreen tab. On lower end systems this setting can dramatically affect the overall performance, lower or disable this setting if needed. Motion Blur As the camera moves blur is heavily applied over the entire scene, some artifacts are also often present. This setting mainly comes down to user preference, otherwise there is very little point in keeping this setting enabled if a higher framerate is needed. Once this setting is applied the overall framerate will be impacted, even when no motion is present, as such this setting should be disabled if a higher framerate is needed or if the game is stuttering. Shadow Quality This setting mainly controls how the shadows will look like. On the lowest settings they will have a blockier look, while at higher values the game will begin using hard shadows instead, these shadows can never be completely disabled. [compimg]http://community.pcgamingwiki.com/uploads/gallery/album_89/gallery_371_89_168146.jpg|http://community.pcgamingwiki.com/uploads/gallery/album_89/gallery_371_89_548382.jpg|983|553|Off|High[/compimg] It mainly affects very specific entities, such as certain decorative objects and all characters. [compimg]http://community.pcgamingwiki.com/uploads/gallery/album_89/gallery_371_89_533953.jpg|http://community.pcgamingwiki.com/uploads/gallery/album_89/gallery_371_89_548382.jpg|983|553|Low|High[/compimg] Notice how the door and the main character are no longer brightly glowing. Click on the image to see an animated comparison. This image is best viewed in a fullscreen tab. Not all objects benefit from this setting, certain entities will still be using lower quality shadows such as the electrical's panel power cord. This issue is often visible in certain cutscenes on most characters. Click on the image to see an animated comparison. This image is best viewed in a fullscreen tab. When this setting is enabled all characters will begin casting their own shadows, it also changes how they look when under other shadows. Click on the image to see an animated comparison. This image is best viewed in a fullscreen tab. This setting has a minor performance impact in enclosed spaces with no characters. In areas filled with zombies expect large performance drops, all actors will cast their own shadow. Disable this setting if needed. Depth of Field Currently this setting cannot be disabled, this effect is very heavily used throughout the entire game in order to mask poorly aliased areas. It is also used very often during most cutscenes in order to give the game a more cinematic look. Notice how the lights and the signs are almost completely out of focus. Performance Analysis These are the optimal settings used for this system for usual gameplay. These settings are balanced in order to provide the best performance and visual quality possible. Among the most performance intensive choices are the Antialiasing modes, the Shadow Quality setting and the Motion Blur setting. Lower any of these options in order to gain a significant performance boost if the game is running poorly. For the best experience set V-Sync to On and the Framerate to a value of 60 on normal screens or Variable while playing on a high refresh rate screen. Whenever an enemy was hit with a melee weapon the game suddenly stopped for a moment. There are constant microstuttering issues in some of the more open areas, however the framerate itself was perfectly fine. Audio Some basic sound options along with some other general settings. Controls Most input settings are located in the Options menu. There have been no issues with the mouse and keyboard controls, some of the default keyboard bindings might feel odd however, make sure to rebind some of the stranger keys to anything more comfortable before playing. Certain parts of interface such as the map feel odd to navigate with a mouse. The game also features some mild mouse acceleration which cannot be disabled. Most keys can be rebound, only certain special keys cannot be used (Print Screen, Scroll Lock, Pause). There's a minor issue where only the Mouse 4 button can be bound, the Mouse 5 button isn't being detected by the game. All controller buttons can also be reassigned as desired. These are the optimal bindings used for this system for usual gameplay, a mouse and a keyboard was overall better over a gamepad due to the rather awkward default control scheme. Conclusion Higher end systems should be able to comfortably run the game at pretty high framerates, although the more open areas might be affected by some serious microstuttering issues. As a workaround the VSync setting should be enabled and the frame limiter setting should also be set to at least 60 FPS. On lower end systems or while playing at a higher resolution the shadow quality, antialiasing and the motion blur should all be lowered in order to ensure a smoother experience. There are some minor gameplay issues, one of these being related to the quick time events, which appear when the player is being grappled by a zombie, if such prompts fail to appear quickly mash the A and D, or Q and E keys, along with the Left Mouse and Right Mouse buttons in order to get past this issue. Whenever an enemy was attacked with a melee wepon, the game would pause itself for a few milliseconds, this could possibly be by design however. Overall this is a solid release with a few minor issues, although the video settings could include a few more advanced tweaks but otherwise there aren't any other issues with the game. Performance wise there shouldn't be any major problems.
- 8 comments
-
- Optimized Video Settings
- Capcom
-
(and 2 more)
Tagged with:
-

PC Report: Dead Rising - Optimized Video Settings
Guest posted a topic in News and general PC gaming
PC Reports are a series of quick first impressions regarding the technical aspects of a PC game. For an up to date account of Dead Rising fixes and improvements, please visit its respective PCGamingWiki article. Developed by QLOC and published by 2K Games. The game was released on October 7, 2016 for Windows only. System Requirements Minimum CPU: Intel Core 2 Duo @ 2.4 GHz or AMD Athlon X2 @ 2.8 GHz RAM: 2 GB HDD: 8 GB GPU: AMD Radeon HD 6770, NVIDIA GeForce GTX 550 Ti (DirectX 11) OS: Windows 7, 8.1, 10 (64-Bit) Recommended CPU: Intel Core i5 Family or AMD Equivalent RAM: 8 GB HDD: 3 GB GPU: ATI Radeon HD 7790, NVIDIA GeForce GTX 560 (DirectX 11) OS: Windows 7, 8.1, 10 (64-Bit) Editor's System CPU: Intel Core i5-6500 (Skylake) RAM: 32 GB DDR4 2133MHz (Kingston HyperX Fury) SSD: 500 GB (Samsung 850 EVO) GPU: MSI R9 380 4 GB OS: Windows 10 (Version 1607) (64-Bit) These system requirements aren't too demanding but a graphics card which supports at least DirectX 11 is needed in order to actually run the game, along with a 64-Bit system. Most modern systems shouldn't have any issues running the game at smooth a framerate, even at ultra high resolutions. However certain resolutions are not listed such as 1366x768. The game currently doesn't have a field of view setting, there's also a depth of field effect present in the game which cannot be disabled. V-Sync and Framerate Currently the game has some microstuttering issues in larger open areas, as a workaround set the Framerate setting to 60 or Variable (for high refresh rate screens). Set VSync to On. Ideally the V-Sync setting should always be enabled to lessen the amount of microstuttering and to ensure a smooth framerate distribution. While using a Variable framerate, disabling the V-Sync mode can lead to a very large delay in milliseconds before a frame is drawn, causing extra microstutter. Antialiasing The MSAA setting does a pretty poor job at masking most jaggies, any differences are very difficult to spot even while using values higher than MSAA X2. Click on the images to see the animated comparisons, they are best viewed in a fullscreen tab. There's a strange flickering effect which is most likely caused by the lack of any proper antialiasing techniques. Click on the images to see the animated comparisons, they are best viewed in a fullscreen tab. On lower end systems this setting can dramatically affect the overall performance, lower or disable this setting if needed. Motion Blur As the camera moves blur is heavily applied over the entire scene, some artifacts are also often present. This setting mainly comes down to user preference, otherwise there is very little point in keeping this setting enabled if a higher framerate is needed. Once this setting is applied the overall framerate will be impacted, even when no motion is present, as such this setting should be disabled if a higher framerate is needed or if the game is stuttering. Shadow Quality This setting mainly controls how the shadows will look like. On the lowest settings they will have a blockier look, while at higher values the game will begin using hard shadows instead, these shadows can never be completely disabled. It mainly affects very specific entities, such as certain decorative objects and all characters. Notice how the door and the main character are no longer brightly glowing. Click on the image to see an animated comparison. This image is best viewed in a fullscreen tab. Not all objects benefit from this setting, certain entities will still be using lower quality shadows such as the electrical's panel power cord. This issue is often visible in certain cutscenes on most characters. Click on the image to see an animated comparison. This image is best viewed in a fullscreen tab. When this setting is enabled all characters will begin casting their own shadows, it also changes how they look when under other shadows. Click on the image to see an animated comparison. This image is best viewed in a fullscreen tab. This setting has a minor performance impact in enclosed spaces with no characters. In areas filled with zombies expect large performance drops, all actors will cast their own shadow. Disable this setting if needed. Depth of Field Currently this setting cannot be disabled, this effect is very heavily used throughout the entire game in order to mask poorly aliased areas. It is also used very often during most cutscenes in order to give the game a more cinematic look. Notice how the lights and the signs are almost completely out of focus. Performance Analysis These are the optimal settings used for this system for usual gameplay. These settings are balanced in order to provide the best performance and visual quality possible. Among the most performance intensive choices are the Antialiasing modes, the Shadow Quality setting and the Motion Blur setting. Lower any of these options in order to gain a significant performance boost if the game is running poorly. For the best experience set V-Sync to On and the Framerate to a value of 60 on normal screens or Variable while playing on a high refresh rate screen. Whenever an enemy was hit with a melee weapon the game suddenly stopped for a moment. There are constant microstuttering issues in some of the more open areas, however the framerate itself was perfectly fine. Audio Some basic sound options along with some other general settings. Controls Most input settings are located in the Options menu. There have been no issues with the mouse and keyboard controls, some of the default keyboard bindings might feel odd however, make sure to rebind some of the stranger keys to anything more comfortable before playing. Certain parts of interface such as the map feel odd to navigate with a mouse. The game also features some mild mouse acceleration which cannot be disabled. Most keys can be rebound, only certain special keys cannot be used (Print Screen, Scroll Lock, Pause). There's a minor issue where only the Mouse 4 button can be bound, the Mouse 5 button isn't being detected by the game. All controller buttons can also be reassigned as desired. These are the optimal bindings used for this system for usual gameplay, a mouse and a keyboard was overall better over a gamepad due to the rather awkward default control scheme. Conclusion Higher end systems should be able to comfortably run the game at pretty high framerates, although the more open areas might be affected by some serious microstuttering issues. As a workaround the VSync setting should be enabled and the frame limiter setting should also be set to at least 60 FPS. On lower end systems or while playing at a higher resolution the shadow quality, antialiasing and the motion blur should all be lowered in order to ensure a smoother experience. There are some minor gameplay issues, one of these being related to the quick time events, which appear when the player is being grappled by a zombie, if such prompts fail to appear quickly mash the A and D, or Q and E keys, along with the Left Mouse and Right Mouse buttons in order to get past this issue. Whenever an enemy was attacked with a melee wepon, the game would pause itself for a few milliseconds, this could possibly be by design however. Overall this is a solid release with a few minor issues, although the video settings could include a few more advanced tweaks but otherwise there aren't any other issues with the game. Performance wise there shouldn't be any major problems. Click here to view the article- 8 replies
-
- Optimized Video Settings
- Capcom
-
(and 2 more)
Tagged with:
-
PC Reports are a series of quick first impressions regarding the technical aspects of a PC game. This report was written by PCGamingWiki contributor LDK. For an up to date account of Far Cry 4 fixes and improvements, please visit its respective PCGamingWiki article. After not very impressive Watch_Dogs port and almost unplayable Assassin's Creed Unity, Ubisoft is trying its luck for the third time this year with another open world game called Far Cry 4. Is it better then its predecessors? To find out, we are going to look very closely on the performance of each effect, controls, audio and overall quality of the port. Far Cry 4 was released on November 18, 2014 for Windows and is available through several digital distribution channels. System requirements Minimum CPU: Intel Core i5-750 2.5 GHz or AMD Phenom II X4 955 3.2 GHz RAM: 4 GB HDD: 30GB (31GB installed, 26GB without localization files) GPU: Nvidia GeForce GTX 460 or ATI Radeon HD 5850; 1 GB of VRAM, DirectX 11 compatible Recommended CPU: Intel Core i5-2400S 2.5 GHz or AMD FX-8350 4.0 GHz RAM: 8GB GPU: Nvidia GeForce GTX 680 or AMD Radeon R9 290X; 2 GB of VRAM The minimum system requirements are rather modest with five years old hardware, quad-core CPUs and mainstream GPUs from that time is needed. Recommended hardware is different story though and developer suggests using current generation quad-core CPUs and high end GPUs with at least 2 gigs of VRAM. All the tests have been done on system with Core i7-2700k clocked to 4.5GHz, 32 GB RAM and HD 6870 with 1GB of VRAM. The testing was done in 720p resolution to eliminate stuttering caused by the lack of video memory and streaming problems. Benchmark consisted of one minute running at the top of the bell towers in the game during sunny weather, again to eliminate stuttering during streaming additional data from HDD test run stayed only at one location. Graphics settings and overall performance Graphics and video options in Far Cry 4 are rich and allows to set many different levels for each effect. Display modes are also nicely done and the game supports many resolutions, common aspect ratios and even borderless windowed mode. Unfortunately the game is forcing 16:9 aspect ratio by using letterboxing (black bars) on different aspect ratios. Far Cry 3 didn't have letterboxing and it is shame to use it in this title. The game unfortunately doesn't support multi-monitor setups very well. There are problems like field of view slider not working, stretching 16:9 aspect ratio, letterboxing and other similar issues. More information about it can be found at Widescreen Gaming Forum. Additional setting contains field of view slider and few modes of vertical synchronization with option to turn on 30 FPS frame limiter to smooth out performance. Overall performance and image quality The game offers five quality presets - Low, Medium, High, Very High and Ultra. Ultra preset does not set maximum anti-aliasing but leaves it at post process SMAA instead of MSAA 8x. Although MSAA 8x has massive performance impact so I can understand this reasoning. At low details the game runs very well even on older GPU. Medium preset cost about 10% of performance but it looks much better with added ambient occlusion effect. High preset is rather costly and prepare for losing about 30% of framerate. In this preset ambient occlusion is much stronger, textures are sharper and mountains are much more detailed. Anti-aliasing is also turned on. Very High preset is not very different from High preset. Shadows are in little bit higher resolution and billboards of distant trees are more detailed. Performance drop is about 5% from High preset. Ultra preset is turning on several advanced volumetric and post process effect that has very strong performance impact of 20% from Very High preset and almost 50% from Low preset. Performance scaling in different resolution is rather linear. Here we can see drastic difference between Low and Ultra presets. At Low details the image is very flat without any ambient occlusion effect, textures are blurry due to lack of anisotropic filtering. At Ultra the game comes to life and show beautiful scenery with detailed environment. The game unfortunately suffers from heavy stuttering during faster movement in game's environment. Developer suggest to install it on SSD but I've went further and created virtual hard drive in system memory and copied all the game's files directly into RAM. But even that didn't leave a dent and game kept stuttering. After few tries I've managed to completely eliminate stuttering after all. The key was lowering VRAM heavy effects and resolution. Anti-aliasing, ambient occlusion turned off, textures kept at medium helped a lot so I suspect the game is not very economic with its graphics memory utilization. I suspect this is due to bad optimization from console code as the current generation of console have unified pool of system and graphics memory that is much larger (4-5GB) then graphics cards today normally have. After getting rid of stuttering the game performed flawlessly on my system with framerate around 60FPS with few effects turned to moderate settings. Full resolution screenshots: Scene 1 Low, Medium, High, Very High, Ultra; Scene 2 Low, Medium, High, Very High, Ultra. Field of view We are very happy to see Far Cry 4 featuring field of view slider. Unfortunately the implementations is not consistent and on few instances it can completely break the game. First of all the slider is not working at all in windowed borderless mode and on multi-monitor systems. There are reports, that field of view slider completely disappeared with 1.4.0 patch for some users, but personally I have not encountered that. Then there are annoying issues with this slider. The slider is working nicely when character is running in the game, but any other activity is on default and very low field of view. Activities like riding in a vehicles, using grappling hook and in a cutscenes. And then there are game breaking bugs: Conquering bell tower starts cutscene where camera fly though few locations but after that field of view reverts to ridiculously low value about 50 degrees. Messing up with slider does not help, only remedy is getting back to main menu and reload save. Completely opposite story is flying with wing-suit where field of view jumps to ridiculously high value above 150 degrees. With this jump game obviously stutters for a moment as it has to render much more of the scene often resulting in players death. Same thing with mortar aiming where field of view is much, much higher. There is also no indication of what field of view values slider represents but its maximum value seems to me to be just about right for a single large screen. Performance impact is noticeable with about 20% of framerate loss from lowest setting. Full resolution screenshots: FOV on min, FOV on max. Controls The game offers nice controls customization even for gamepads although no full button bindings. Keyboard keys are fully customizable though with the exception of Tabulator key which can be fixed. There are few multiple actions on one key scenarios, but I haven't found them problematic. Very nice addition is plenty of toggles for GUI elements. What is problematic though is mouse acceleration. There is a switch and a slider that can turn off mouse acceleration, then there are additional entries in the configuration file but none of these can turn mouse acceleration completely off, only reduce its strength. But at least there is no negative acceleration as it was in Far Cry 3. Additionally the mouse movement felt jumpy and not smooth at all although I got used to if fairly quickly. Audio The audio options menu is very disappointing. There is only one slider for master volume and toggle for turning off music. Surround sound is supported but only up to 5.1, additional channels are ignored. Positional audio is nicely done though and the game otherwise sounds very good, I'm particularly impressed with weapon's sounds as each gun has very distinct and rich sound with slight echo. Performance analysis In this section we are going to look at how each effect impacts framerate and how does each setting looks on screenshots. Be sure to check full resolution uncompressed PNGs linked in each section. Also visit gallery for additional benchmark and screenshots. Textures This setting is little bit complicated as it contains several different effects. I haven't found increase in resolution with higher levels of this options, however there is increase of anisotropic filtering that results in much sharper textures. Another effect bundled in "textures" is parallax mapping that adds very strong 3D relief to the textures. I don't know, why these effects cannot be separated as both have very different performance and memory impact. Performance impact is around 8% up to High level, Very High and Ultra cost 12% and 15%. This setting is very dependent on graphics memory and even if your framerate is high and stable in static scenes, not enough VRAM will cause the game to stutter when camera is turned quickly or character moves fast. Full resolution screenshots: Scene 1 Low, Medium, High, Very High, Ultra; Scene 2 Low, Medium, High, Very High, Ultra; Scene 3 Low, Medium, High, Very High, Ultra. Shadows This option sets up shadow resolution and distance of shadows level of detail. There is special level of Soft Shadows that blurs edges of shadows to appear more natural. Performance impact is surprisingly not very high and Soft Shadows are causing only 10% FPS drop. But as with Texture option, this is very memory demanding effect that can cause stuttering. Full resolution screenshots: Low, Medium, High, Very High, Ultra, Soft Shadows. Terrain This sets terrain details. Low and Medium options are almost identical, very strong difference is on High level and Ultra offers very little improvement. Performance impact is very little, up to 3%. Full resolution screenshots Low, Medium, High, Ultra. Anti-Aliasing The game offers few anti-aliasing methods, three levels od MSAA (up to 8x), SMAA and Nvidia specific TXAA which I was unable to test. MSAA is very performance heavy and surprisingly does not offer very good image quality. MSAA is for some reason creating slight bright outline around some edges that can be noticeable. SMAA on the other hand soften edges very nicely and does not blur textures at all. Additionally SMAA also blurs edges on foliage as these are in a form of transparent texture that is ignored by MSAA. Performance impact is not very strong with SMAA, as it is form of post process filter. Full resolution screenshots: No AA, MSAA2, MSAA4, MSAA8, SMAA. Ambient Occlusion Far Cry 4 also offers three methods of ambient occlusion - SSAO, HDAO and Ubisoft brand new SSBC. Ambient occlusion adds subtle shadows around objects and in corners that creates much richer scene. Performance impact is moderate from 5% of SSAO and SSBC to 11% of HDAO . Full resolution screenshots AO Off, SSAO, SSBC, HBAO. Godrays This option creates light shafts in a fog and dust. Additionally it tweaks contrast of sky and clouds resulting in very nice dramatic sky. Performance is between 13 to 14%. Personally I prefer option Volumetric Fog instead of Enhanced. Rest of the effects Rest of the effects only quickly as they didn't seem to improve image quality dramatically. Post FX and Water quality performance drop is around 5%, but without noticeable visual impact, same with Vegetation and its 2% FPS drop. Geometry affects level of details of further objects and has 11% FPS drop from Low to High and 16% from Low to Ultra. Fur is switching advanced fur on animals with 16% FPS drop, but the effect is noticeable only when animal is very close. Trees Relief should turn on tessellation on trees, but I haven't found any changes. Performance impact is 11%. Conclusion Far Cry 4 is a step in right direction, there are many toggles and sliders for tweaking, the game runs rather well and looks very nice. Unfortunately as with the previous Ubisoft games, Far Cry 4 suffers from premature release and severely lacks polish. There are unnecessary problems with field of view implementation, mouse acceleration, multi-monitor support (or lack of), limited audio option and stuttering. Sad thing is, these problems could have been easilly avoided if the game was in development little bit longer. Click here to view the article
-
System requirements Minimum CPU: Intel Core i5-750 2.5 GHz or AMD Phenom II X4 955 3.2 GHz RAM: 4 GB HDD: 30GB (31GB installed, 26GB without localization files) GPU: Nvidia GeForce GTX 460 or ATI Radeon HD 5850; 1 GB of VRAM, DirectX 11 compatible Recommended CPU: Intel Core i5-2400S 2.5 GHz or AMD FX-8350 4.0 GHz RAM: 8GB GPU: Nvidia GeForce GTX 680 or AMD Radeon R9 290X; 2 GB of VRAM The minimum system requirements are rather modest with five years old hardware, quad-core CPUs and mainstream GPUs from that time is needed. Recommended hardware is different story though and developer suggests using current generation quad-core CPUs and high end GPUs with at least 2 gigs of VRAM. All the tests have been done on system with Core i7-2700k clocked to 4.5GHz, 32 GB RAM and HD 6870 with 1GB of VRAM. The testing was done in 720p resolution to eliminate stuttering caused by the lack of video memory and streaming problems. Benchmark consisted of one minute running at the top of the bell towers in the game during sunny weather, again to eliminate stuttering during streaming additional data from HDD test run stayed only at one location. Graphics settings and overall performance Graphics and video options in Far Cry 4 are rich and allows to set many different levels for each effect. Display modes are also nicely done and the game supports many resolutions, common aspect ratios and even borderless windowed mode. Unfortunately the game is forcing 16:9 aspect ratio by using letterboxing (black bars) on different aspect ratios. Far Cry 3 didn't have letterboxing and it is shame to use it in this title. The game unfortunately doesn't support multi-monitor setups very well. There are problems like field of view slider not working, stretching 16:9 aspect ratio, letterboxing and other similar issues. More information about it can be found at Widescreen Gaming Forum. Additional setting contains field of view slider and few modes of vertical synchronization with option to turn on 30 FPS frame limiter to smooth out performance. Overall performance and image quality The game offers five quality presets - Low, Medium, High, Very High and Ultra. Ultra preset does not set maximum anti-aliasing but leaves it at post process SMAA instead of MSAA 8x. Although MSAA 8x has massive performance impact so I can understand this reasoning. At low details the game runs very well even on older GPU. Medium preset cost about 10% of performance but it looks much better with added ambient occlusion effect. High preset is rather costly and prepare for losing about 30% of framerate. In this preset ambient occlusion is much stronger, textures are sharper and mountains are much more detailed. Anti-aliasing is also turned on. Very High preset is not very different from High preset. Shadows are in little bit higher resolution and billboards of distant trees are more detailed. Performance drop is about 5% from High preset. Ultra preset is turning on several advanced volumetric and post process effect that has very strong performance impact of 20% from Very High preset and almost 50% from Low preset. Performance scaling in different resolution is rather linear. Here we can see drastic difference between Low and Ultra presets. At Low details the image is very flat without any ambient occlusion effect, textures are blurry due to lack of anisotropic filtering. At Ultra the game comes to life and show beautiful scenery with detailed environment. [compimg]http://community.pcgamingwiki.com/uploads/gallery/album_54/gallery_13_54_148349.jpg|http://community.pcgamingwiki.com/uploads/gallery/album_54/gallery_13_54_147806.jpg|864|540|Preset Low|Preset Ultra[/compimg] The game unfortunately suffers from heavy stuttering during faster movement in game's environment. Developer suggest to install it on SSD but I've went further and created virtual hard drive in system memory and copied all the game's files directly into RAM. But even that didn't leave a dent and game kept stuttering. [compimg]http://community.pcgamingwiki.com/uploads/gallery/album_54/gallery_13_54_212085.jpg|http://community.pcgamingwiki.com/uploads/gallery/album_54/gallery_13_54_160416.jpg|864|540|Preset Low|Preset Ultra[/compimg] After few tries I've managed to completely eliminate stuttering after all. The key was lowering VRAM heavy effects and resolution. Anti-aliasing, ambient occlusion turned off, textures kept at medium helped a lot so I suspect the game is not very economic with its graphics memory utilization. I suspect this is due to bad optimization from console code as the current generation of console have unified pool of system and graphics memory that is much larger (4-5GB) then graphics cards today normally have. After getting rid of stuttering the game performed flawlessly on my system with framerate around 60FPS with few effects turned to moderate settings. Full resolution screenshots: Scene 1 Low, Medium, High, Very High, Ultra; Scene 2 Low, Medium, High, Very High, Ultra. Field of view We are very happy to see Far Cry 4 featuring field of view slider. Unfortunately the implementations is not consistent and on few instances it can completely break the game. First of all the slider is not working at all in windowed borderless mode and on multi-monitor systems. There are reports, that field of view slider completely disappeared with 1.4.0 patch for some users, but personally I have not encountered that. [compimg]http://community.pcgamingwiki.com/uploads/gallery/album_54/gallery_13_54_43614.jpg|http://community.pcgamingwiki.com/uploads/gallery/album_54/gallery_13_54_51473.jpg|864|540|Field of view slider max|Field of view slider min[/compimg] Then there are annoying issues with this slider. The slider is working nicely when character is running in the game, but any other activity is on default and very low field of view. Activities like riding in a vehicles, using grappling hook and in a cutscenes. And then there are game breaking bugs: Conquering bell tower starts cutscene where camera fly though few locations but after that field of view reverts to ridiculously low value about 50 degrees. Messing up with slider does not help, only remedy is getting back to main menu and reload save. Completely opposite story is flying with wing-suit where field of view jumps to ridiculously high value above 150 degrees. With this jump game obviously stutters for a moment as it has to render much more of the scene often resulting in players death. Same thing with mortar aiming where field of view is much, much higher. There is also no indication of what field of view values slider represents but its maximum value seems to me to be just about right for a single large screen. Performance impact is noticeable with about 20% of framerate loss from lowest setting. Full resolution screenshots: FOV on min, FOV on max. Controls The game offers nice controls customization even for gamepads although no full button bindings. Keyboard keys are fully customizable though with the exception of Tabulator key which can be fixed. There are few multiple actions on one key scenarios, but I haven't found them problematic. Very nice addition is plenty of toggles for GUI elements. What is problematic though is mouse acceleration. There is a switch and a slider that can turn off mouse acceleration, then there are additional entries in the configuration file but none of these can turn mouse acceleration completely off, only reduce its strength. But at least there is no negative acceleration as it was in Far Cry 3. Additionally the mouse movement felt jumpy and not smooth at all although I got used to if fairly quickly. Audio The audio options menu is very disappointing. There is only one slider for master volume and toggle for turning off music. Surround sound is supported but only up to 5.1, additional channels are ignored. Positional audio is nicely done though and the game otherwise sounds very good, I'm particularly impressed with weapon's sounds as each gun has very distinct and rich sound with slight echo. Performance analysis In this section we are going to look at how each effect impacts framerate and how does each setting looks on screenshots. Be sure to check full resolution uncompressed PNGs linked in each section. Also visit gallery for additional benchmark and screenshots. Textures This setting is little bit complicated as it contains several different effects. I haven't found increase in resolution with higher levels of this options, however there is increase of anisotropic filtering that results in much sharper textures. Another effect bundled in "textures" is parallax mapping that adds very strong 3D relief to the textures. I don't know, why these effects cannot be separated as both have very different performance and memory impact. [compimg]http://community.pcgamingwiki.com/uploads/gallery/album_54/gallery_13_54_102349.jpg|http://community.pcgamingwiki.com/uploads/gallery/album_54/gallery_13_54_182262.jpg|864|540|Textures Low|Textures Ultra[/compimg] Performance impact is around 8% up to High level, Very High and Ultra cost 12% and 15%. This setting is very dependent on graphics memory and even if your framerate is high and stable in static scenes, not enough VRAM will cause the game to stutter when camera is turned quickly or character moves fast. Full resolution screenshots: Scene 1 Low, Medium, High, Very High, Ultra; Scene 2 Low, Medium, High, Very High, Ultra; Scene 3 Low, Medium, High, Very High, Ultra. Shadows This option sets up shadow resolution and distance of shadows level of detail. There is special level of Soft Shadows that blurs edges of shadows to appear more natural. [compimg]http://community.pcgamingwiki.com/uploads/gallery/album_54/gallery_13_54_79475.jpg|http://community.pcgamingwiki.com/uploads/gallery/album_54/gallery_13_54_116476.jpg|864|540|Shadows Low|Shadows Ultra[/compimg] Performance impact is surprisingly not very high and Soft Shadows are causing only 10% FPS drop. But as with Texture option, this is very memory demanding effect that can cause stuttering. Full resolution screenshots: Low, Medium, High, Very High, Ultra, Soft Shadows. Terrain This sets terrain details. Low and Medium options are almost identical, very strong difference is on High level and Ultra offers very little improvement. Performance impact is very little, up to 3%. Full resolution screenshots Low, Medium, High, Ultra. [compimg]http://community.pcgamingwiki.com/uploads/gallery/album_54/gallery_13_54_163806.jpg|http://community.pcgamingwiki.com/uploads/gallery/album_54/gallery_13_54_199135.jpg|864|540|Terrain Low|Terrain Ultra[/compimg] Anti-Aliasing The game offers few anti-aliasing methods, three levels od MSAA (up to 8x), SMAA and Nvidia specific TXAA which I was unable to test. MSAA is very performance heavy and surprisingly does not offer very good image quality. MSAA is for some reason creating slight bright outline around some edges that can be noticeable. SMAA on the other hand soften edges very nicely and does not blur textures at all. Additionally SMAA also blurs edges on foliage as these are in a form of transparent texture that is ignored by MSAA. Performance impact is not very strong with SMAA, as it is form of post process filter. Full resolution screenshots: No AA, MSAA2, MSAA4, MSAA8, SMAA. Ambient Occlusion Far Cry 4 also offers three methods of ambient occlusion - SSAO, HDAO+ and Ubisoft brand new SSBC. Ambient occlusion adds subtle shadows around objects and in corners that creates much richer scene. Performance impact is moderate from 5% of SSAO and SSBC to 11% of HDAO+. Full resolution screenshots AO Off, SSAO, SSBC, HBAO+. [compimg]http://community.pcgamingwiki.com/uploads/gallery/album_54/gallery_13_54_48887.jpg|http://community.pcgamingwiki.com/uploads/gallery/album_54/gallery_13_54_20978.jpg|864|540|Ambient Occlusion Off|Ambient Occlusion HBAO[/compimg] Godrays This option creates light shafts in a fog and dust. Additionally it tweaks contrast of sky and clouds resulting in very nice dramatic sky. Performance is between 13 to 14%. Personally I prefer option Volumetric Fog instead of Enhanced. [compimg]http://community.pcgamingwiki.com/uploads/gallery/album_54/gallery_13_54_100437.jpg|http://community.pcgamingwiki.com/uploads/gallery/album_54/gallery_13_54_45478.jpg|864|540|Godrays off|Volumetric Fog[/compimg] Rest of the effects Rest of the effects only quickly as they didn't seem to improve image quality dramatically. Post FX and Water quality performance drop is around 5%, but without noticeable visual impact, same with Vegetation and its 2% FPS drop. Geometry affects level of details of further objects and has 11% FPS drop from Low to High and 16% from Low to Ultra. Fur is switching advanced fur on animals with 16% FPS drop, but the effect is noticeable only when animal is very close. Trees Relief should turn on tessellation on trees, but I haven't found any changes. Performance impact is 11%. Conclusion Far Cry 4 is a step in right direction, there are many toggles and sliders for tweaking, the game runs rather well and looks very nice. Unfortunately as with the previous Ubisoft games, Far Cry 4 suffers from premature release and severely lacks polish. There are unnecessary problems with field of view implementation, mouse acceleration, multi-monitor support (or lack of), limited audio option and stuttering. Sad thing is, these problems could have been easilly avoided if the game was in development little bit longer.
-
System Requirements Minimum CPU: Intel Core i5-2300 2.8 GHz or AMD Phenom II X4 945 3.0 GHz RAM: 8 GB HDD: 30 GB GPU: Nvidia GeForce GTX 550 Ti or AMD Radeon HD 7870 2GB of VRAM OS: Windows 7, 64bit Recommended CPU: Intel Core i7-4790 3.6 GHz or AMD FX-9590 4.7 GHz RAM: 8 GB GPU: Nvidia GeForce GTX 780 or AMD Radeon R9 290X, 3GB (Nvidia), 4GB (AMD) of VRAM The system requirements for Fallout 4 are a little bit on the demanding side. A quad core CPU is a must and the GPUs are from the older mainstream range. Recommended specs are even more demanding with high-end CPUs and GPUs. All the tests were done on a system with a Core i7-2700k clocked to 4.6GHz, 32 GB RAM and AMD R9 390 with 8GB of VRAM, Catalyst 15.11 Beta graphics drivers and version 1.1.30.0.0 of the game. Testing was done at 1920x1200, and because there is no built-in benchmarking tool, a test run consisted of one minute of playing the game in one of the larger cities and included a short fight with a pack of ghouls. This resulted in very consistent frame rate measurements so only two measurements were averaged for each effect. Graphics settings Most of the graphics settings have to be set in the launcher. This is rather inconvenient because there are very few graphical options directly in the game. Other that that the launcher offers a fairly standard arsenal of graphical settings and a few presets. The game has also auto detection system that sets options during the first launch of the game. A nice addition are the Windowed and Windowed borderless toggles. Field of View and wide screen setups Field of view is locked in low 80's by default and there is no direct option to change it from the game. Players have to edit configuration files to set a comfortable field of view. Same applies for ultra-wide and surround resolutions as these are not directly supported. Again, configuration files needs to be edited and even that can hide some of the GUI elements, thus rendering the game unplayable. For easy configuration file editing and tweaking a special configuration utility can be used. [compimg]http://community.pcgamingwiki.com/uploads/gallery/album_81/gallery_13_81_63759.jpg|http://community.pcgamingwiki.com/uploads/gallery/album_81/gallery_13_81_58722.jpg|864|540|Default FoV|Custom FoV of 110[/compimg] Overall performance and image quality Fallout 4 offers four image quality presets - Low, Medium, High and Ultra. There is only a 3% difference in performance between Low and Medium. High preset has a more significant performance drop of 33% and Ultra costs almost 40% of Low's framerate. The framerate is limited to 60 FPS by default, unlocking it via editing .ini files will unfortunately cause problems, as the game logic and physics are tied to the framerate. I've experienced severe framerate drops in major cities where the game's framerate seemingly randomly falls from 100+ FPS to sub 30 FPS. The game also loads very slowly on mechanical hard-drives. The loading times were around 30-40 seconds, after moving the game on SSD loading times dropped significantly to only few seconds. During my testing I've found only one effect (Shadow Distance) to have significant performance impact on the game. Even the dreaded over-tessellated god-rays effect led only to a 4% drop in FPS. The rest of the effects have negligible or non-existent performance cost so I'm not going to include all the graphs here. Feel free to browse through the measurements though. Visual quality on the Low preset is nothing special, shadows are visibly low resolution and cut not far from camera, vegetation is shown only very close to the player and textures are not very sharp. Medium preset improves shadow resolution and cutoff distance of vegetation. High preset further improves vegetation cutoff distance and increases cutoff for shadows and the scene seems to be less flat. Ultra preset further increases render distance. Overall the game doesn't look particularly impressive visually and the renamed Gamebryo engine very clearly shows its age. Full resolution screenshots: Low, Medium, High, Ultra. [compimg]http://community.pcgamingwiki.com/uploads/gallery/album_81/gallery_13_81_185184.jpg|http://community.pcgamingwiki.com/uploads/gallery/album_81/gallery_13_81_250146.jpg|864|540|Preset Low|Preset Ultra[/compimg] Texture Quality Texture quality controls the texture resolution and can be set in three steps - Medium, High and Ultra. Visual difference between High and Ultra is very small and performance impact wasn't clearly measurable. The textures are not very sharp to begin with so there is definitely room for improvement. Full resolution screenshots: Medium, High, Ultra. [compimg]http://community.pcgamingwiki.com/uploads/gallery/album_81/gallery_13_81_19291.jpg|http://community.pcgamingwiki.com/uploads/gallery/album_81/gallery_13_81_225899.jpg|864|540|Preset Low|Preset Ultra[/compimg] Shadow Distance Shadow Distance setting controls cutoff distance of the shadows and is the most demanding effect in the game. High setting causes almost 30% framerate drop, Ultra costs another 2% on top of that. Full resolution screenshots: Medium, High, Ultra. [compimg]http://community.pcgamingwiki.com/uploads/gallery/album_81/gallery_13_81_58376.jpg|http://community.pcgamingwiki.com/uploads/gallery/album_81/gallery_13_81_3546.jpg|864|540|Preset Low|Preset Ultra[/compimg] Anti-aliasing The game offers only two anti-aliasing methods and these are only post process filters FXAA and TXAA. Both have major visual impact and horribly blurs the whole scene, vegetation lose its definition, broken lines are kept broken, textures are slightly blurred as well. At least these effects has only 3% performance impact. Full resolution screenshots: No AA, FXAA, TXAA. Controls The game doesn't offer very large controls options. Mouse sensitivity can be set and the keys can be remapped but there are major problems with controls in Fallout 4. First of all there are multiple actions on one key that doesn't make sense and will cause trouble. Melee attack shares button with a Throw grenade function for example. There is also a system of favorites weapons and items, but slots are locked to the number keys and cannot be remapped. Scroll wheel also cannot be remapped (to navigating favorites for example) and controls camera distance which I find fairly useless. There is a mouse acceleration turned on by default and can be turned off only by editing an .ini files. Pip-Boy and GUI navigation is nothing short of a disaster. I was expecting it to be bad as horrible controls are Bethesda's trademark but this is a whole new level of awful. Nothing is consistent after more that 20 hours of playing I still have to think really hard about what key is doing what in the menus. For example, exiting or going back a menu is sometimes Tab, sometimes it's E and sometimes it is Esc. Worst is the settlement building option which suddenly has you using the arrow keys and the game doesn't even hint that Shift+WSAD can be also used. Alternative GUI mod cannot arrive soon enough. On top of that tutorial is almost non-existent and fairly important game mechanics are never explained like VATS or how to assign settlers to jobs. Audio Fallout 4 offers fairly standard audio options with many volume sliders. The game supports surround sound setups up to 7.1 and audio sound fairly good with one exception though. Voices have very low volume outside of cutscenes and very often are inaudible when speaking character is more than few meters away. Conclusion Fallout 4 suffers from heavy consolitidis. The underlying game is fun and the world is rich but visually the game looks unimpressive and old, almost like modded Fallout 3. Performance is not terrible overall but there are framerate drops suggesting optimization issues, almost none of the graphics settings has any meaningful performance impact on the game. Keyboard and mouse controls are awful and should be redesigned from the ground up. Many of core PC features like FoV, widescreen support or unlocked framerate are absent and has to be edited in via configuration files. Another six month of polishing would greatly benefited the game, but obviously Bethesda is counting on modders to fix the game for free and that is not a good sign. PC Reports are a series of quick first impressions regarding the technical aspects of a PC game. This report was written by PCGamingWiki contributor LDK. For an up to date account of Fallout 4 fixes and improvements, please visit its respective PCGamingWiki article. Thank you for reading. If you enjoyed our article and want to us create more articles, more often, please consider donating to PCGamingWiki's Patreon campaign: [h2][/h2]
- 10 comments
-
- fallout 4
- port report
-
(and 3 more)
Tagged with:
-
PC Reports are a series of quick first impressions regarding the technical aspects of a PC game. This report was written by PCGamingWiki contributor LDK. For an up to date account of Fallout 4 fixes and improvements, please visit its respective PCGamingWiki article. The Fallout 4 is the next title in a series of a very popular post-apocalyptic RPG's developed by Bethesda Game Studios. The game key was generously provided by Gamesplanet. We are going to look at the technical quality of the PC version of the game. System Requirements Minimum CPU: Intel Core i5-2300 2.8 GHz or AMD Phenom II X4 945 3.0 GHz RAM: 8 GB HDD: 30 GB GPU: Nvidia GeForce GTX 550 Ti or AMD Radeon HD 7870 2GB of VRAM OS: Windows 7, 64bit Recommended CPU: Intel Core i7-4790 3.6 GHz or AMD FX-9590 4.7 GHz RAM: 8 GB GPU: Nvidia GeForce GTX 780 or AMD Radeon R9 290X, 3GB (Nvidia), 4GB (AMD) of VRAM The system requirements for Fallout 4 are a little bit on the demanding side. A quad core CPU is a must and the GPUs are from the older mainstream range. Recommended specs are even more demanding with high-end CPUs and GPUs. All the tests were done on a system with a Core i7-2700k clocked to 4.6GHz, 32 GB RAM and AMD R9 390 with 8GB of VRAM, Catalyst 15.11 Beta graphics drivers and version 1.1.30.0.0 of the game. Testing was done at 1920x1200, and because there is no built-in benchmarking tool, a test run consisted of one minute of playing the game in one of the larger cities and included a short fight with a pack of ghouls. This resulted in very consistent frame rate measurements so only two measurements were averaged for each effect. Graphics settings Most of the graphics settings have to be set in the launcher. This is rather inconvenient because there are very few graphical options directly in the game. Other that that the launcher offers a fairly standard arsenal of graphical settings and a few presets. The game has also auto detection system that sets options during the first launch of the game. A nice addition are the Windowed and Windowed borderless toggles. Field of View and wide screen setups Field of view is locked in low 80's by default and there is no direct option to change it from the game. Players have to edit configuration files to set a comfortable field of view. Same applies for ultra-wide and surround resolutions as these are not directly supported. Again, configuration files needs to be edited and even that can hide some of the GUI elements, thus rendering the game unplayable. For easy configuration file editing and tweaking a special configuration utility can be used. Overall performance and image quality Fallout 4 offers four image quality presets - Low, Medium, High and Ultra. There is only a 3% difference in performance between Low and Medium. High preset has a more significant performance drop of 33% and Ultra costs almost 40% of Low's framerate. The framerate is limited to 60 FPS by default, unlocking it via editing .ini files will unfortunately cause problems, as the game logic and physics are tied to the framerate. I've experienced severe framerate drops in major cities where the game's framerate seemingly randomly falls from 100 FPS to sub 30 FPS. The game also loads very slowly on mechanical hard-drives. The loading times were around 30-40 seconds, after moving the game on SSD loading times dropped significantly to only few seconds. During my testing I've found only one effect (Shadow Distance) to have significant performance impact on the game. Even the dreaded over-tessellated god-rays effect led only to a 4% drop in FPS. The rest of the effects have negligible or non-existent performance cost so I'm not going to include all the graphs here. Feel free to browse through the measurements though. Visual quality on the Low preset is nothing special, shadows are visibly low resolution and cut not far from camera, vegetation is shown only very close to the player and textures are not very sharp. Medium preset improves shadow resolution and cutoff distance of vegetation. High preset further improves vegetation cutoff distance and increases cutoff for shadows and the scene seems to be less flat. Ultra preset further increases render distance. Overall the game doesn't look particularly impressive visually and the renamed Gamebryo engine very clearly shows its age. Full resolution screenshots: Low, Medium, High, Ultra. Texture Quality Texture quality controls the texture resolution and can be set in three steps - Medium, High and Ultra. Visual difference between High and Ultra is very small and performance impact wasn't clearly measurable. The textures are not very sharp to begin with so there is definitely room for improvement. Full resolution screenshots: Medium, High, Ultra. Shadow Distance Shadow Distance setting controls cutoff distance of the shadows and is the most demanding effect in the game. High setting causes almost 30% framerate drop, Ultra costs another 2% on top of that. Full resolution screenshots: Medium, High, Ultra. Anti-aliasing The game offers only two anti-aliasing methods and these are only post process filters FXAA and TXAA. Both have major visual impact and horribly blurs the whole scene, vegetation lose its definition, broken lines are kept broken, textures are slightly blurred as well. At least these effects has only 3% performance impact. Full resolution screenshots: No AA, FXAA, TXAA. Controls The game doesn't offer very large controls options. Mouse sensitivity can be set and the keys can be remapped but there are major problems with controls in Fallout 4. First of all there are multiple actions on one key that doesn't make sense and will cause trouble. Melee attack shares button with a Throw grenade function for example. There is also a system of favorites weapons and items, but slots are locked to the number keys and cannot be remapped. Scroll wheel also cannot be remapped (to navigating favorites for example) and controls camera distance which I find fairly useless. There is a mouse acceleration turned on by default and can be turned off only by editing an .ini files. Pip-Boy and GUI navigation is nothing short of a disaster. I was expecting it to be bad as horrible controls are Bethesda's trademark but this is a whole new level of awful. Nothing is consistent after more that 20 hours of playing I still have to think really hard about what key is doing what in the menus. For example, exiting or going back a menu is sometimes Tab, sometimes it's E and sometimes it is Esc. Worst is the settlement building option which suddenly has you using the arrow keys and the game doesn't even hint that Shift WSAD can be also used. Alternative GUI mod cannot arrive soon enough. On top of that tutorial is almost non-existent and fairly important game mechanics are never explained like VATS or how to assign settlers to jobs. Audio Fallout 4 offers fairly standard audio options with many volume sliders. The game supports surround sound setups up to 7.1 and audio sound fairly good with one exception though. Voices have very low volume outside of cutscenes and very often are inaudible when speaking character is more than few meters away. Conclusion Fallout 4 suffers from heavy consolitidis. The underlying game is fun and the world is rich but visually the game looks unimpressive and old, almost like modded Fallout 3. Performance is not terrible overall but there are framerate drops suggesting optimization issues, almost none of the graphics settings has any meaningful performance impact on the game. Keyboard and mouse controls are awful and should be redesigned from the ground up. Many of core PC features like FoV, widescreen support or unlocked framerate are absent and has to be edited in via configuration files. Another six month of polishing would greatly benefited the game, but obviously Bethesda is counting on modders to fix the game for free and that is not a good sign. PC Reports are a series of quick first impressions regarding the technical aspects of a PC game. This report was written by PCGamingWiki contributor LDK. For an up to date account of Fallout 4 fixes and improvements, please visit its respective PCGamingWiki article. Thank you for reading. If you enjoyed our article and want to us create more articles, more often, please consider donating to PCGamingWiki's Patreon campaign: Click here to view the article
-
PC Reports are a series of quick first impressions regarding the technical aspects of a PC game. This report was written by PCGamingWiki contributor M0nster. For an up to date account of ARK: Survival Evolved fixes and improvements, please visit its respective PCGamingWiki article. ARK: Survival Evolved is the first game produced by indie developers, Studio WildCard. The game is currently in Early Access and we are going to take a look at its performance and overall quality. System Requirements Minimum CPU: 2 GHz Dual-Core RAM: 4 GB HDD: 20GB GPU: DirectX10 Compatible GPU,1 GB VRAM OS: Windows 7, 8 (x64) System requirements for ARK: Survival Evolved are not very demanding. The minimum hardware is currently on the low mid-range. All of the following tests have been completed on a system with a Core i7 4790K at 4GHZ, 16 GB RAM and an AMD R9 290 with 4GB of VRAM. ARK: Survival Evolved was running on version v221.3 at a resolution of 1920x1080 with the 15.7.1 AMD Catalyst Control Center drivers. No benchmarking tool was available in the game so testing consisted of walking around The Island map near the shoreline, then into a forest area and then back to the shoreline. Each test was completed three times using FRAPS to record the frame rate and then an average was taken. Video settings ARK: Survival Evolved offers a range of graphics settings, with four presets available. Each setting with a drop down menu can be adjusted between ‘Low’, ‘Medium’, ‘High’ and ‘Epic’. You can see the changes a setting has made as soon as you apply it however three settings from the post-processing section of the video settings do require you to restart the game when applying. Nevertheless, the game was restarted between changing settings to benchmark the game. Resolution scale is a setting that stands out. If set to 100% the game will be rendered at full the maximum resolution that is set, however any other percentage will render a lower resolution. This allows you to lower your resolution and increase performance while maintaining scaling of things such as the in-game HUD and any overlays. Oddly, V-sync is left out in the graphics settings, but this can be manually enabled (it is off by default) by changing a value in a configuration file. Field of View The field of view slider (listed as ‘Camera FOV’) does not state what degree the FOV is at, however the developer had stated that the game would have a slider which would have a range of 70-110 degrees. Overall performance and image quality The performance impact between Low and Medium is a lot bigger proportionally than the difference between Medium and High, and High and Epic. The change from Low to Medium resulted in 37% decrease in performance whilst the change from Medium to High caused a decrease of 46%. High to Epic caused a performance decrease of 38%. The Low preset did have the most fluctuating frame rate over the course of the two-minute benchmark. Large dips in FPS would be apparent when looking away from objects, looking towards the sky and during combat. The frame rate in the Medium, High and Epic presets was a lot more consistent with occasional dips in framerate when new environment was loaded. Overall the performance was quite poor with the game only running at a playable framerate on the low and medium settings. However this is to be expected as the game is in Early Access in a poorly optimised state. The game was virtually unplayable when the Epic preset was applied, with movement and combat both becoming difficult. Image quality on the Low preset was extremely poor. Textures look flat and boring, shadows are non-existent (albeit shading is still present on 3D models), and the draw distance is extremely poor, to the point where huge boulders only a few metres away are being drawn in as you move closer to them. On the Epic preset, the game at best looks average. Even with a high draw distance, textures and shadows are still popping in which can be immersion breaking while navigating in the game. Trees and foliage that isn’t very far still use very low quality textures, only changing to higher ones as you move very close to them. Although, shadows and clouds in the sky are very well rendered. Texture quality Low textures have very few visible details. Details can only be made out if they vary greatly in contrast to other parts of the texture (such as dark spots on a tree log). The textures themselves are very blurry and look flat. All details are visible on Epic textures and they do look very nice. Both textures still have shading so putting them on a lower setting doesn’t make them ‘stand out’ too much from other textures on other objects Shadow quality There are two shadow quality settings, General Shadows and Terrain Shadows. Putting general shadows on Low gets rid of all the shadows completely. Lowering it from Epic to any other setting but Low will cause the shadows to get more and more pixelated. Post processing Post processing controls the shading and ambient occlusion on/around objects and textures. Putting it on Low gives everything a washed out, almost flat look. Colours become bright and unrealistic and gives the game a cartoonish feel, especially the trees. Increasing Post processing gives everything a darker more realistic tone. Stones in the ground texture have a shading and shadows around them and don’t look flat. Sky quality The clouds in ARK: Survival Evolved do look very good and aren’t simply an image. However this comes at the cost of reduced FPS. Decreasing the Sky quality reduces the number of clouds visible and also their density making them more transparent. If the setting is put on 0% then the clouds completely disappear. Ground clutter This setting controls how many stones, debris and small plants on the ground are visible to the player. Setting it to 0% gets rid of nearly all stones and shells you would find on the ground, while at 100% they become very abundant. Anti-aliasing The anti-aliasing the game uses doesn't look visually impressive. It’s a simple blurring of the pixels and could look a lot better. Controls The controls settings in ARK: Survival Evolved allow you to rebind almost every key in the game. The game supports gamepads, however gamepad controls cannot be remapped. Audio Sound settings are quite basic offering four different volume sliders. Surround sound is not apparent in the game but as the game is in early access. Consequently there is no positional audio so you won’t know if someone is sneaking up on you! Hopefully this will be added in the future alongside stereo sound. Conclusion The game is poorly optimised which is expected for an early access title. The system requirements should definitely be changed as even the hardware I used to benchmark this was struggling and is well above the minimum requirements. A mid to high end system is definitely need to play the game. The developers are aware of the optimisation issues of the game and are constantly trying to improve it. For a game that isn’t visually impressive, it’s performance is ultimately very poor. Controls are intuitive and can be rebound, and I experienced no bugs or crashing while benchmarking and playing around with the game. PC Reports are a series of quick first impressions regarding the technical aspects of a PC game. This report was written by PCGamingWiki contributor M0nster. For an up to date account of ARK: Survival Evolved fixes and improvements, please visit its respective PCGamingWiki article. Thank you for reading. If you enjoyed this article, please consider donating to PCGamingWiki's Patreon campaign. Click here to view the article
-
System Requirements Minimum CPU: 2 GHz Dual-Core RAM: 4 GB HDD: 20GB GPU: DirectX10 Compatible GPU,1 GB VRAM OS: Windows 7, 8 (x64) System requirements for ARK: Survival Evolved are not very demanding. The minimum hardware is currently on the low mid-range. All of the following tests have been completed on a system with a Core i7 4790K at 4GHZ, 16 GB RAM and an AMD R9 290 with 4GB of VRAM. ARK: Survival Evolved was running on version v221.3 at a resolution of 1920x1080 with the 15.7.1 AMD Catalyst Control Center drivers. No benchmarking tool was available in the game so testing consisted of walking around The Island map near the shoreline, then into a forest area and then back to the shoreline. Each test was completed three times using FRAPS to record the frame rate and then an average was taken. Video settings ARK: Survival Evolved offers a range of graphics settings, with four presets available. Each setting with a drop down menu can be adjusted between ‘Low’, ‘Medium’, ‘High’ and ‘Epic’. You can see the changes a setting has made as soon as you apply it however three settings from the post-processing section of the video settings do require you to restart the game when applying. Nevertheless, the game was restarted between changing settings to benchmark the game. Resolution scale is a setting that stands out. If set to 100% the game will be rendered at full the maximum resolution that is set, however any other percentage will render a lower resolution. This allows you to lower your resolution and increase performance while maintaining scaling of things such as the in-game HUD and any overlays. Oddly, V-sync is left out in the graphics settings, but this can be manually enabled (it is off by default) by changing a value in a configuration file. Field of View The field of view slider (listed as ‘Camera FOV’) does not state what degree the FOV is at, however the developer had stated that the game would have a slider which would have a range of 70-110 degrees. [compimg]http://community.pcgamingwiki.com/uploads/gallery/album_80/gallery_817_80_474836.jpg|http://community.pcgamingwiki.com/uploads/gallery/album_80/gallery_817_80_186208.jpg|864|486|FOV 0%|FOV 100%[/compimg] Overall performance and image quality The performance impact between Low and Medium is a lot bigger proportionally than the difference between Medium and High, and High and Epic. The change from Low to Medium resulted in 37% decrease in performance whilst the change from Medium to High caused a decrease of 46%. High to Epic caused a performance decrease of 38%. The Low preset did have the most fluctuating frame rate over the course of the two-minute benchmark. Large dips in FPS would be apparent when looking away from objects, looking towards the sky and during combat. The frame rate in the Medium, High and Epic presets was a lot more consistent with occasional dips in framerate when new environment was loaded. Overall the performance was quite poor with the game only running at a playable framerate on the low and medium settings. However this is to be expected as the game is in Early Access in a poorly optimised state. The game was virtually unplayable when the Epic preset was applied, with movement and combat both becoming difficult. Image quality on the Low preset was extremely poor. Textures look flat and boring, shadows are non-existent (albeit shading is still present on 3D models), and the draw distance is extremely poor, to the point where huge boulders only a few metres away are being drawn in as you move closer to them. On the Epic preset, the game at best looks average. Even with a high draw distance, textures and shadows are still popping in which can be immersion breaking while navigating in the game. Trees and foliage that isn’t very far still use very low quality textures, only changing to higher ones as you move very close to them. Although, shadows and clouds in the sky are very well rendered. Texture quality Low textures have very few visible details. Details can only be made out if they vary greatly in contrast to other parts of the texture (such as dark spots on a tree log). The textures themselves are very blurry and look flat. All details are visible on Epic textures and they do look very nice. Both textures still have shading so putting them on a lower setting doesn’t make them ‘stand out’ too much from other textures on other objects [compimg]http://community.pcgamingwiki.com/uploads/gallery/album_80/gallery_817_80_719880.jpg|http://community.pcgamingwiki.com/uploads/gallery/album_80/gallery_817_80_1475757.jpg|864|486|Low textures|Epic textures[/compimg] Shadow quality There are two shadow quality settings, General Shadows and Terrain Shadows. Putting general shadows on Low gets rid of all the shadows completely. Lowering it from Epic to any other setting but Low will cause the shadows to get more and more pixelated. [compimg]http://community.pcgamingwiki.com/uploads/gallery/album_80/gallery_817_80_307297.jpg|http://community.pcgamingwiki.com/uploads/gallery/album_80/gallery_817_80_100227.jpg|864|486|Low shadows|Epic shadows[/compimg] Post processing Post processing controls the shading and ambient occlusion on/around objects and textures. Putting it on Low gives everything a washed out, almost flat look. Colours become bright and unrealistic and gives the game a cartoonish feel, especially the trees. Increasing Post processing gives everything a darker more realistic tone. Stones in the ground texture have a shading and shadows around them and don’t look flat. [compimg]http://community.pcgamingwiki.com/uploads/gallery/album_80/gallery_817_80_612116.jpg|http://community.pcgamingwiki.com/uploads/gallery/album_80/gallery_817_80_377962.jpg|864|486|Low post processing|Epic post processing[/compimg] Sky quality The clouds in ARK: Survival Evolved do look very good and aren’t simply an image. However this comes at the cost of reduced FPS. Decreasing the Sky quality reduces the number of clouds visible and also their density making them more transparent. If the setting is put on 0% then the clouds completely disappear. [compimg]http://community.pcgamingwiki.com/uploads/gallery/album_80/gallery_817_80_268025.jpg|http://community.pcgamingwiki.com/uploads/gallery/album_80/gallery_817_80_212363.jpg|864|486|Sky quality 0%|Sky quality 100%[/compimg] Ground clutter This setting controls how many stones, debris and small plants on the ground are visible to the player. Setting it to 0% gets rid of nearly all stones and shells you would find on the ground, while at 100% they become very abundant. [compimg]http://community.pcgamingwiki.com/uploads/gallery/album_80/gallery_817_80_554506.jpg|http://community.pcgamingwiki.com/uploads/gallery/album_80/gallery_817_80_295335.jpg|864|486|Ground clutter 0%|Ground clutter 100%[/compimg] Anti-aliasing The anti-aliasing the game uses doesn't look visually impressive. It’s a simple blurring of the pixels and could look a lot better. [compimg]http://community.pcgamingwiki.com/uploads/gallery/album_80/gallery_817_80_233602.jpg|http://community.pcgamingwiki.com/uploads/gallery/album_80/gallery_817_80_96757.jpg|864|486|Anti-aliasing Low|Anti-aliasing Epic[/compimg] [compimg]http://community.pcgamingwiki.com/uploads/gallery/album_80/gallery_817_80_184607.jpg|http://community.pcgamingwiki.com/uploads/gallery/album_80/gallery_817_80_350224.jpg|846|477|Anti-aliasing Low|Anti-aliasing Epic[/compimg] Controls The controls settings in ARK: Survival Evolved allow you to rebind almost every key in the game. The game supports gamepads, however gamepad controls cannot be remapped. Audio Sound settings are quite basic offering four different volume sliders. Surround sound is not apparent in the game but as the game is in early access. Consequently there is no positional audio so you won’t know if someone is sneaking up on you! Hopefully this will be added in the future alongside stereo sound. Conclusion The game is poorly optimised which is expected for an early access title. The system requirements should definitely be changed as even the hardware I used to benchmark this was struggling and is well above the minimum requirements. A mid to high end system is definitely need to play the game. The developers are aware of the optimisation issues of the game and are constantly trying to improve it. For a game that isn’t visually impressive, it’s performance is ultimately very poor. Controls are intuitive and can be rebound, and I experienced no bugs or crashing while benchmarking and playing around with the game. PC Reports are a series of quick first impressions regarding the technical aspects of a PC game. This report was written by PCGamingWiki contributor M0nster. For an up to date account of ARK: Survival Evolved fixes and improvements, please visit its respective PCGamingWiki article. Thank you for reading. If you enjoyed this article, please consider donating to PCGamingWiki's Patreon campaign.
-
System Requirements Minimum CPU: Intel Core 2 Quad CPU Q6600 @ 2,40 GHz (4 CPU) or AMD Phenom 9850 Quad-Core (4 CPU) @ 2,5 GHz RAM: 4 GB HDD: 65 GB GPU: NVIDIA 9800 GT 1 GB or AMD HD 4870 1 GB OS: Vista, 7, 8 (64-bit only) Recommended CPU: Intel Core i5 3470 @ 3,2 GHz (4 CPU) or AMD X8 FX-8350 @ 4 GHz (8 CPU) RAM: 8 GB GPU: NVIDIA GTX 660 2 GB or AMD HD7870 2 GB Testing was performed on a system with an Intel Core 2 Quad Q9400 CPU with 4 GBs of RAM and an Asus Geforce GTX 650 Ti, running at a resolution of 2048x1152. A review copy has been provided by Andytizer. Video settings While Grand Theft Auto V does offer quite an extensive list of options, some of the more subtle post process effects, such as the chromatic aberration, cannot be disabled. The game also includes some more uncommon options, such as the game pause when out of focus, which forces the game to use less power from the CPU while idling, and some startup settings. Otherwise, no other options truly stand out. Most notifications can easily be disabled, along with any elements which are part of the game's main UI system, which does certainly allow for a far more immersive and customizable experience. By default the subtitles and other elements which are part of the UI might be a bit too close to the edges of the screen, however, the game does provide a safezone setting, which should very slightly help solve this issue. Field of View Even though the game does feature a field of view slider, it's limited to the on foot, first person camera mode. The first person driving mode is not affected by this setting. The field of view slider is not numbered, which makes it harder to pick a more specific and suitable value. The standard field of view should be around 85 degrees. [compimg]http://community.pcgamingwiki.com/uploads/gallery/album_72/gallery_371_72_901032.jpg|http://community.pcgamingwiki.com/uploads/gallery/album_72/gallery_371_72_891936.jpg|963|542|Min|Max[/compimg] Andytizer Modder DrDaxxy has created a modification in which one can set a specific field of view setting manually. Again, this only affects first person camera mode (not driving), and it remains to be seen whether Rockstar recognises modding of files in manner. This mod modifies game memory and could result in a ban, use at your own risk. Full instructions can be found on the main PCGamingWiki article. The results can be seen below (images used with permission): [compimg]http://community.pcgamingwiki.com/uploads/gallery/album_74/sml_gallery_1_74_298161.jpg|http://community.pcgamingwiki.com/uploads/gallery/album_74/sml_gallery_1_74_113253.jpg|963|542|Max default (85° H), while aiming|100° horizontal, while aiming[/compimg] Texture Quality On the Normal setting, most ground textures will have a very washed out look, while on the higher quality settings the textures start looking far more sharper and a whole lot more detailed. Even when using the high quality textures, the overall framerate hit should be pretty minor. The textures play a big part into how the game does look, along with the shader setting. [compimg]http://community.pcgamingwiki.com/uploads/gallery/album_72/gallery_371_72_621036.jpg|http://community.pcgamingwiki.com/uploads/gallery/album_72/gallery_371_72_315589.jpg|963|542|Normal|Very High[/compimg] Cars will also look slightly different, notice the tires, although the reflections themselves matter more than anything else. [compimg]http://community.pcgamingwiki.com/uploads/gallery/album_72/gallery_371_72_441356.jpg|http://community.pcgamingwiki.com/uploads/gallery/album_72/gallery_371_72_632477.jpg|963|542|Normal|Very High[/compimg] Even at the highest settings, most textures don't look as great as they should be, although while playing the effect isn't as noticeable. [compimg]http://community.pcgamingwiki.com/uploads/gallery/album_72/gallery_371_72_34544.jpg|http://community.pcgamingwiki.com/uploads/gallery/album_72/gallery_371_72_632477.jpg|963|542|High|Very High[/compimg] Shadow Quality The differences between Normal and Very High aren't overly large. On Normal most shadows usually look really good, on Very High the shadows do have far less jaggies and they also affect some of the more distant elements. The soft shadow setting also does slightly help, while not being too performance intensive in itself, it can be found under Graphics, Soft Shadow, the Soft value has been used in some of these screenshots. The long shadows setting isn’t as performance intensive, but again most changes are minor at most and very difficult to spot. [compimg]http://community.pcgamingwiki.com/uploads/gallery/album_72/gallery_371_72_303822.jpg|http://community.pcgamingwiki.com/uploads/gallery/album_72/gallery_371_72_753620.jpg|963|542|Normal|Very High[/compimg] On the other hand, high resolution shadows are a framerate killer, most differences are pretty hard to spot and otherwise there’s not much point in using this setting during usual gameplay. The shadow quality setting can be left on High if there's any performance issues, High and Very High shadows don't differ as much. [compimg]http://community.pcgamingwiki.com/uploads/gallery/album_72/gallery_371_72_1051971.jpg|http://community.pcgamingwiki.com/uploads/gallery/album_72/gallery_371_72_1255006.jpg|963|542|Normal|Very High[/compimg] [compimg]http://community.pcgamingwiki.com/uploads/gallery/album_72/gallery_371_72_229727.jpg|http://community.pcgamingwiki.com/uploads/gallery/album_72/gallery_371_72_839214.jpg|963|542|Normal (Soft Shadows)|Very High (Soft Shadows)[/compimg] Reflection Quality Reflections play a very important role in Grand Theft Auto V, they can completely change the game's entire mood and look to a greater effect. However reflections at the maximum setting can be quite a huge performance killer on lighter systems, a value of High should probably be used instead, they do however, give the game a far more well defined look, while adding some more subtle details to certain objects which can change how some environments might be perceived. [compimg]http://community.pcgamingwiki.com/uploads/gallery/album_72/gallery_371_72_98416.jpg|http://community.pcgamingwiki.com/uploads/gallery/album_72/gallery_371_72_643729.jpg|963|542|Normal|Ultra[/compimg] The MSAA setting can be quite performance intensive when set to it's maximum value, there doesn't seem to be much point in using it. Car mirrors do not cast their own reflections, even though most mirrors in the game are able to, none of the settings appear to affect them. [compimg]http://community.pcgamingwiki.com/uploads/gallery/album_72/gallery_371_72_635619.jpg|http://community.pcgamingwiki.com/uploads/gallery/album_72/gallery_371_72_460053.jpg|963|542|Normal|Ultra[/compimg] Reflections also do apply to most characters, most notably while being wet, and even the eyes themselves will change depending on the setting. However, Michael doesn't seem too happy with his new look, can't blame him though, he's wet. Most cars in the game will display a far more cheaper look on the Normal setting, similar to Michael's jacket. [compimg]http://community.pcgamingwiki.com/uploads/gallery/album_72/gallery_371_72_170633.jpg|http://community.pcgamingwiki.com/uploads/gallery/album_72/gallery_371_72_583075.jpg|963|542|Normal|Ultra[/compimg] Water Quality Rather self explanatory, there's a very minor framerate hit as a whole. [compimg]http://community.pcgamingwiki.com/uploads/gallery/album_72/gallery_371_72_1648306.jpg|http://community.pcgamingwiki.com/uploads/gallery/album_72/gallery_371_72_883780.jpg|963|542|Normal|Very High[/compimg] Depending on which reflection setting is being used, most objects should be cast on the water's surface. [compimg]http://community.pcgamingwiki.com/uploads/gallery/album_72/gallery_371_72_1765421.jpg|http://community.pcgamingwiki.com/uploads/gallery/album_72/gallery_371_72_1648306.jpg|963|542|Normal (Reflections)|Ultra (Reflections)[/compimg] [compimg]http://community.pcgamingwiki.com/uploads/gallery/album_72/gallery_371_72_191377.jpg|http://community.pcgamingwiki.com/uploads/gallery/album_72/gallery_371_72_72838.jpg|963|542|Normal (Reflections)|Ultra (Reflections)[/compimg] Grass Quality The grass setting mainly affects the density of the grass itself, instead of the actual quality. [compimg]http://community.pcgamingwiki.com/uploads/gallery/album_72/gallery_371_72_230833.jpg|http://community.pcgamingwiki.com/uploads/gallery/album_72/gallery_371_72_1613558.jpg|963|542|Normal|Ultra[/compimg] On the Ultra setting grass may also begin casting it's own shadows. While the framerate hit is pretty small, lesser systems might not be able to cope with the higher settings. It's best to set it to High, if there's any problems, otherwise it shouldn't be too bad. [compimg]http://community.pcgamingwiki.com/uploads/gallery/album_72/gallery_371_72_1759328.jpg|http://community.pcgamingwiki.com/uploads/gallery/album_72/gallery_371_72_1613558.jpg|963|542|High|Ultra[/compimg] Performance analysis Most players should be able to comfortably play the game at a stable framerate even on the normal settings, while possibly bumping up the shader and texture settings up to High, in order to make things look less washed out, seeing as those two settings mainly change the overall look of the game. Even on such a system the game does behave fairly well. However, sometimes some of the loading screens do tend to get quite long, but they don't honestly really get in the way too much, this problem could probably be mitigated by running the game on an SSD, although that would be a very expensive solution. There were also some issues while alt tabbing, as the game may sometimes fail to fully recover, however, switching back to the windowed mode and back to the fullscreen mode can help. The MSAA antialiasing mode is incredibly performance intensive, any values over X2 were overkill on this system. NVIDIA's TXAA can only be enabled once the MSAA setting has been set to it's minimum value. Most, if not all the advanced video settings are incredibly performance hungry, the extended distance scaling setting is another large framerate killer, there were no real differences while using it. On weaker systems, closing any background software might be necessary, due to the very intensive way most resources are handled. Leaving a browser open may possibly interfere with the game's framerate, causing it to even possibly strutter due to the already limited memory. When out of focus during a loading screen, the game might pause itself for an indefinite amount of time, this can however be disabled from the options menu. The Post FX, Tessellation and NVIDIA PCSS settings can also pretty demanding, the tessellation itself isn't very noticeable and NVIDIA's PCSS might behave rather poorly. Andytizer Grand Theft Auto V for PC is a well-optimised game, especially compared to how abysmally GTA IV's port ran on PC at the time of release. For more in-depth graphics card benchmarks, be sure to see these links: Gamers Nexus Guru 3D Controls The game does feature quite a few options just for the controls, most, if not all keys should be rebindable and otherwise the controls menu is pretty complete. However, there are some issues with the mouse controls, for the most part aiming never truly felt as precise as it should have been. Even the keyboard settings have some small issues. Certain keys are bound into some rather awkward positions by default, and even the controller somehow managed to suffer from the rather awkward and cluttered control scheme. The weapon's wheel system can very often get pretty fiddly to use, and often feels very wonky when compared to the far simpler systems which were present in the previous games. Andytizer Thankfully switching between controller and keyboard is totally seamless. You can go from playing on a keyboard with keyboard and mouse prompts, and as soon as one nudges the controller, all the icons will be replaced with the appropriate controller icons. I tended to enjoy first person shooting controls with keyboard and mouse, and then switch to controller for driving and flying. Audio The dialogue boost setting is fairly self explanatory, along with the newly introduced custom radio station. Windows shortcuts can be created into the appropriate folder if needed in order to save up some space. Conclusion While the game might certainly not be a poor release, Grand Theft Auto V suffers from quite a few technical issues which might constantly get in the way of the player. The game is plagued by a fairly large amount of serious issues, however even though the game does perform amazingly well, some of these issues do add up quickly, certain features either downright not working properly, or behaving incredibly poorly. PC Reports are a series of quick first impressions regarding the technical aspects of a PC game. This report was written by PCGamingWiki contributor RaTcHeT302 and edited by Andytizer. For an up to date account of Grand Theft Auto V fixes and improvements, please visit its respective PCGamingWiki article. Thank you for reading. If you enjoyed this article, please consider donating to PCGamingWiki's Patreon campaign.
- 12 comments
-
- Rockstar North
- Grand Theft Auto V
- (and 3 more)
-
PC Reports are a series of quick first impressions regarding the technical aspects of a PC game. This report was written by PCGamingWiki contributor RaTcHeT302 and edited by Andytizer. For an up to date account of Grand Theft Auto V fixes and improvements, please visit its respective PCGamingWiki article. Grand Theft Auto V is the latest game in the Grand Theft Auto series, developed by Rockstar North and published by Rockstar Games, running on the RAGE engine. The game was released on April 14, 2015 for Windows. Mainly the game can only be purchased on the Rockstar Games Social Club service when bought from anywhere else but on Steam. A Rockstar Games Social Club account is required for both versions of the game. System Requirements Minimum CPU: Intel Core 2 Quad CPU Q6600 @ 2,40 GHz (4 CPU) or AMD Phenom 9850 Quad-Core (4 CPU) @ 2,5 GHz RAM: 4 GB HDD: 65 GB GPU: NVIDIA 9800 GT 1 GB or AMD HD 4870 1 GB OS: Vista, 7, 8 (64-bit only) Recommended CPU: Intel Core i5 3470 @ 3,2 GHz (4 CPU) or AMD X8 FX-8350 @ 4 GHz (8 CPU) RAM: 8 GB GPU: NVIDIA GTX 660 2 GB or AMD HD7870 2 GB Testing was performed on a system with an Intel Core 2 Quad Q9400 CPU with 4 GBs of RAM and an Asus Geforce GTX 650 Ti, running at a resolution of 2048x1152. A review copy has been provided by Andytizer. Video settings While Grand Theft Auto V does offer quite an extensive list of options, some of the more subtle post process effects, such as the chromatic aberration, cannot be disabled. The game also includes some more uncommon options, such as the game pause when out of focus, which forces the game to use less power from the CPU while idling, and some startup settings. Otherwise, no other options truly stand out. Most notifications can easily be disabled, along with any elements which are part of the game's main UI system, which does certainly allow for a far more immersive and customizable experience. By default the subtitles and other elements which are part of the UI might be a bit too close to the edges of the screen, however, the game does provide a safezone setting, which should very slightly help solve this issue. Field of View Even though the game does feature a field of view slider, it's limited to the on foot, first person camera mode. The first person driving mode is not affected by this setting. The field of view slider is not numbered, which makes it harder to pick a more specific and suitable value. The standard field of view should be around 85 degrees. Andytizer Modder DrDaxxy has created a modification in which one can set a specific field of view setting manually. Again, this only affects first person camera mode (not driving), and it remains to be seen whether Rockstar recognises modding of files in manner. This mod modifies game memory and could result in a ban, use at your own risk. Full instructions can be found on the main PCGamingWiki article. The results can be seen below (images used with permission): Texture Quality On the Normal setting, most ground textures will have a very washed out look, while on the higher quality settings the textures start looking far more sharper and a whole lot more detailed. Even when using the high quality textures, the overall framerate hit should be pretty minor. The textures play a big part into how the game does look, along with the shader setting. Cars will also look slightly different, notice the tires, although the reflections themselves matter more than anything else. Even at the highest settings, most textures don't look as great as they should be, although while playing the effect isn't as noticeable. Shadow Quality The differences between Normal and Very High aren't overly large. On Normal most shadows usually look really good, on Very High the shadows do have far less jaggies and they also affect some of the more distant elements. The soft shadow setting also does slightly help, while not being too performance intensive in itself, it can be found under Graphics, Soft Shadow, the Soft value has been used in some of these screenshots. The long shadows setting isn’t as performance intensive, but again most changes are minor at most and very difficult to spot. On the other hand, high resolution shadows are a framerate killer, most differences are pretty hard to spot and otherwise there’s not much point in using this setting during usual gameplay. The shadow quality setting can be left on High if there's any performance issues, High and Very High shadows don't differ as much. Reflection Quality Reflections play a very important role in Grand Theft Auto V, they can completely change the game's entire mood and look to a greater effect. However reflections at the maximum setting can be quite a huge performance killer on lighter systems, a value of High should probably be used instead, they do however, give the game a far more well defined look, while adding some more subtle details to certain objects which can change how some environments might be perceived. The MSAA setting can be quite performance intensive when set to it's maximum value, there doesn't seem to be much point in using it. Car mirrors do not cast their own reflections, even though most mirrors in the game are able to, none of the settings appear to affect them. Reflections also do apply to most characters, most notably while being wet, and even the eyes themselves will change depending on the setting. However, Michael doesn't seem too happy with his new look, can't blame him though, he's wet. Most cars in the game will display a far more cheaper look on the Normal setting, similar to Michael's jacket. Water Quality Rather self explanatory, there's a very minor framerate hit as a whole. Depending on which reflection setting is being used, most objects should be cast on the water's surface. Grass Quality The grass setting mainly affects the density of the grass itself, instead of the actual quality. On the Ultra setting grass may also begin casting it's own shadows. While the framerate hit is pretty small, lesser systems might not be able to cope with the higher settings. It's best to set it to High, if there's any problems, otherwise it shouldn't be too bad. Performance analysis Most players should be able to comfortably play the game at a stable framerate even on the normal settings, while possibly bumping up the shader and texture settings up to High, in order to make things look less washed out, seeing as those two settings mainly change the overall look of the game. Even on such a system the game does behave fairly well. However, sometimes some of the loading screens do tend to get quite long, but they don't honestly really get in the way too much, this problem could probably be mitigated by running the game on an SSD, although that would be a very expensive solution. There were also some issues while alt tabbing, as the game may sometimes fail to fully recover, however, switching back to the windowed mode and back to the fullscreen mode can help. The MSAA antialiasing mode is incredibly performance intensive, any values over X2 were overkill on this system. NVIDIA's TXAA can only be enabled once the MSAA setting has been set to it's minimum value. Most, if not all the advanced video settings are incredibly performance hungry, the extended distance scaling setting is another large framerate killer, there were no real differences while using it. On weaker systems, closing any background software might be necessary, due to the very intensive way most resources are handled. Leaving a browser open may possibly interfere with the game's framerate, causing it to even possibly strutter due to the already limited memory. When out of focus during a loading screen, the game might pause itself for an indefinite amount of time, this can however be disabled from the options menu. The Post FX, Tessellation and NVIDIA PCSS settings can also pretty demanding, the tessellation itself isn't very noticeable and NVIDIA's PCSS might behave rather poorly. Andytizer Grand Theft Auto V for PC is a well-optimised game, especially compared to how abysmally GTA IV's port ran on PC at the time of release. For more in-depth graphics card benchmarks, be sure to see these links: Gamers Nexus Guru 3D Controls The game does feature quite a few options just for the controls, most, if not all keys should be rebindable and otherwise the controls menu is pretty complete. However, there are some issues with the mouse controls, for the most part aiming never truly felt as precise as it should have been. Even the keyboard settings have some small issues. Certain keys are bound into some rather awkward positions by default, and even the controller somehow managed to suffer from the rather awkward and cluttered control scheme. The weapon's wheel system can very often get pretty fiddly to use, and often feels very wonky when compared to the far simpler systems which were present in the previous games. Andytizer Thankfully switching between controller and keyboard is totally seamless. You can go from playing on a keyboard with keyboard and mouse prompts, and as soon as one nudges the controller, all the icons will be replaced with the appropriate controller icons. I tended to enjoy first person shooting controls with keyboard and mouse, and then switch to controller for driving and flying. Audio The dialogue boost setting is fairly self explanatory, along with the newly introduced custom radio station. Windows shortcuts can be created into the appropriate folder if needed in order to save up some space. Conclusion While the game might certainly not be a poor release, Grand Theft Auto V suffers from quite a few technical issues which might constantly get in the way of the player. The game is plagued by a fairly large amount of serious issues, however even though the game does perform amazingly well, some of these issues do add up quickly, certain features either downright not working properly, or behaving incredibly poorly. PC Reports are a series of quick first impressions regarding the technical aspects of a PC game. This report was written by PCGamingWiki contributor RaTcHeT302 and edited by Andytizer. For an up to date account of Grand Theft Auto V fixes and improvements, please visit its respective PCGamingWiki article. Thank you for reading. If you enjoyed this article, please consider donating to PCGamingWiki's Patreon campaign. Click here to view the article
- 12 replies
-
- Rockstar North
- Grand Theft Auto V
- (and 3 more)
-
System Requirements Minimum CPU: Intel Core i5-4460 @ 3.40 GHz RAM: 4 GB HDD: 28 GB GPU: NVIDIA GeForce GTX 650 (2GB) (DirectX 11) OS: Windows 7, 8 (x64) Recommended CPU: Intel Core i7-4790 @ 3.60 GHz RAM: 8 GB GPU: NVIDIA GeForce GTX 760 (DirectX 11) While the system requirements may look harsh, the game isn't that demanding and can comfortably be played on a system meeting the minimum requirements. The secret is the game’s very aggressive level of detail system - which tends to be a little too eager, causing higher-quality versions of characters and objects to suddenly ‘pop’ into existence. Furthermore, the drawing distance setting seems a little too low by default, causing entire mountains to suddenly appear, and you can’t change this setting so better systems can mitigate or eliminate this. While the lack of overall settings are a bit of a letdown, the engine manages to scale very well over various hardware configurations. Testing was performed on a system with an Intel Core 2 Quad Q9400 CPU with 4 GBs of RAM and an Asus GeForce GTX 650 Ti, running at a resolution of 2048x1152. Video settings There are quite a few video options, however the game lacks any separate anti-aliasing modes. Some options are not labeled correctly, but that's a minor issue. Most notifications can easily be disabled, along with any elements which are part of the game's main UI system, which does certainly allow for a far more immersive and customizable experience. The game doesn't feature any general graphic presets. In our slider comparisons, the lowest and highest values of each setting have been compared, and most differences should be fairly obvious and noticeable. [compimg]http://community.pcgamingwiki.com/uploads/gallery/album_79/gallery_371_79_748219.png|http://community.pcgamingwiki.com/uploads/gallery/album_79/gallery_371_79_1039174.png|983|553|Lowest Settings|Highest Settings[/compimg] Fullscreen Screenshots - Lowest Settings - Highest Settings While using the highest available settings, the game will be able to render more entities over larger distances, the textures and the shadows will also look far sharper. Motion Blur Framerate Hit: Minor This setting controls the intensity of the motion blur effect which is activated by quickly moving the camera around, this effect can be disabled entirely if desired. [compimg]http://community.pcgamingwiki.com/uploads/gallery/album_79/gallery_371_79_1158173.png|http://community.pcgamingwiki.com/uploads/gallery/album_79/gallery_371_79_1236149.png|983|553|Left Example|Right Example[/compimg] Depth of Field Framerate Hit: Minor The depth of field effect is heavily used during most cutscenes and during most combat-heavy situations, such as while aiming or crouching and whilst grabbing actors. [compimg]http://community.pcgamingwiki.com/uploads/gallery/album_79/gallery_371_79_2461590.png|http://community.pcgamingwiki.com/uploads/gallery/album_79/gallery_371_79_140858.png|983|553|Off|On[/compimg] The effect can easily be triggered by simply aiming at a certain entity, enemy or any other actors. Anything else around the object will be out of focus. [compimg]http://community.pcgamingwiki.com/uploads/gallery/album_79/gallery_371_79_1404043.png|http://community.pcgamingwiki.com/uploads/gallery/album_79/gallery_371_79_118999.png|983|553|Aroo?|Woof![/compimg] [compimg]http://community.pcgamingwiki.com/uploads/gallery/album_79/gallery_371_79_377922.png|http://community.pcgamingwiki.com/uploads/gallery/album_79/gallery_371_79_715671.png|983|553|Left Example|Right Example[/compimg] Fullscreen Screenshots - Snake - Wolf Model Detail Framerate Hit: Minor (Low, High), Medium (Extra High) This setting controls how much clutter, grass, rocks, props, barriers, and other details will be visible over certain distances, while also changing which and how many entities will appear before the player gets too close to them. The setting itself doesn't affect the models in any way; however, the game will begin using the higher quality versions of the existing models whenever possible at higher detail values. [compimg]http://community.pcgamingwiki.com/uploads/gallery/album_79/gallery_371_79_341638.png|http://community.pcgamingwiki.com/uploads/gallery/album_79/gallery_371_79_2173124.png|983|553|Low|Extra High[/compimg] Fullscreen Screenshots - Low - Extra High The Afghanistan environment is already pretty detailed on its own, all the extra geometry might be slightly difficult to spot at first. [compimg]http://community.pcgamingwiki.com/uploads/gallery/album_79/gallery_371_79_721480.png|http://community.pcgamingwiki.com/uploads/gallery/album_79/gallery_371_79_162787.png|983|553|Low and Extra High (Model Detail and Lighting)|Extra High (Model Detail and Lighting)[/compimg] Fullscreen Screenshots - Low and Extra High - Extra High This setting can optimally be kept on High; most modern systems, however, should be able to easily cope with this setting on Extra High without any major framerate hits. Textures Framerate Hit: Minor (All Settings) On the lower settings most textures will have a very washed-out look. [compimg]http://community.pcgamingwiki.com/uploads/gallery/album_79/gallery_371_79_447891.png|http://community.pcgamingwiki.com/uploads/gallery/album_79/gallery_371_79_1130102.png|983|553|Low|Extra High[/compimg] [compimg]http://community.pcgamingwiki.com/uploads/gallery/album_79/gallery_371_79_497932.png|http://community.pcgamingwiki.com/uploads/gallery/album_79/gallery_371_79_51877.png|983|553|Low|Extra High[/compimg] At the highest settings most differences will become pretty small and hard to spot. Most changes are really subtle: in the following image the pipes and the drainage channel have slightly better textures while everything else looks pretty similar. [compimg]http://community.pcgamingwiki.com/uploads/gallery/album_79/gallery_371_79_2614279.png|http://community.pcgamingwiki.com/uploads/gallery/album_79/gallery_371_79_1284704.png|983|553|Low|Extra High[/compimg] [compimg]http://community.pcgamingwiki.com/uploads/gallery/album_79/gallery_371_79_1220515.png|http://community.pcgamingwiki.com/uploads/gallery/album_79/gallery_371_79_357639.png|983|553|Low|Extra High[/compimg] Curiously, the texture quality setting also affects elements which are part of the user interface, such as the mini map and certain smaller buttons. [compimg]http://community.pcgamingwiki.com/uploads/gallery/album_79/gallery_371_79_1991500.png|http://community.pcgamingwiki.com/uploads/gallery/album_79/gallery_371_79_290337.png|983|553|Low|Extra High[/compimg] Fullscreen Screenshots - Low - Extra High Shadows Framerate Hit: Minor (Low, High), Major (Extra High) Next to the lighting setting, this is the most intensive setting in the game. On Low most shadows look blurry and have many jagged edges, while on Extra High the shadows are far sharper and cleaner. [compimg]http://community.pcgamingwiki.com/uploads/gallery/album_79/gallery_371_79_21479.png|http://community.pcgamingwiki.com/uploads/gallery/album_79/gallery_371_79_1394729.png|983|553|Low|Extra High[/compimg] The most obvious changes can be seen while playing in the outer environments. Smaller models and other entities will also begin casting their own high quality shadows at higher values. However such differences are very hard to spot during normal gameplay. [compimg]http://community.pcgamingwiki.com/uploads/gallery/album_79/gallery_371_79_647656.png|http://community.pcgamingwiki.com/uploads/gallery/album_79/gallery_371_79_145208.png|983|553|Low|Extra High[/compimg] Lighting Framerate Hit: Minor (Low, High), Major (Extra High) This setting sets the overall draw distance for any distant lights. On lower values the player has to get really close to a light before the light itself can begin casting itself onto the surrounding environment. [compimg]http://community.pcgamingwiki.com/uploads/gallery/album_79/gallery_371_79_739550.png|http://community.pcgamingwiki.com/uploads/gallery/album_79/gallery_371_79_316516.png|983|553|Low|Extra High[/compimg] Fullscreen Screenshots - Low - Extra High This setting can be a huge performance killer on slower systems; even more modern systems might suffer quite a bit from this setting. If there's any issue with this setting, keep it set to High. [compimg]http://community.pcgamingwiki.com/uploads/gallery/album_79/gallery_371_79_2686920.png|http://community.pcgamingwiki.com/uploads/gallery/album_79/gallery_371_79_2568862.png|983|553|Low|Extra High[/compimg] Post Processing Framerate Hit: Minor (Low), Medium (High, Extra High) The post processing setting mainly applies bloom onto certain models, along with some anti-aliasing levels. [compimg]http://community.pcgamingwiki.com/uploads/gallery/album_79/gallery_371_79_2454655.png|http://community.pcgamingwiki.com/uploads/gallery/album_79/gallery_371_79_73223.png|983|553|Off|Extra High[/compimg] [compimg]http://community.pcgamingwiki.com/uploads/gallery/album_79/gallery_371_79_504730.png|http://community.pcgamingwiki.com/uploads/gallery/album_79/gallery_371_79_918875.png|983|553|Off|Extra High[/compimg] The anti-aliasing setting is directly tied to the post process setting and is very lightweight. It can easily be raised to the maximum value with next to no loss in performance. [compimg]http://community.pcgamingwiki.com/uploads/gallery/album_79/gallery_371_79_391615.png|http://community.pcgamingwiki.com/uploads/gallery/album_79/gallery_371_79_978424.png|983|553|Off (Anti-aliasing)|Extra High (Anti-aliasing)[/compimg] Notice the ground on the far right and how it becomes excessively-bright on Extra High. The post processing may also affect the surrounding terrain in other odd ways when set to any values lower than Extra High. However, these issues are ultimately inconsequential. [compimg]http://community.pcgamingwiki.com/uploads/gallery/album_79/gallery_371_79_2202688.png|http://community.pcgamingwiki.com/uploads/gallery/album_79/gallery_371_79_1381629.png|983|553|Low and High|Extra High[/compimg] The post process effect will also make any decals in the world shine in the light. [compimg]http://community.pcgamingwiki.com/uploads/gallery/album_79/gallery_371_79_1205525.png|http://community.pcgamingwiki.com/uploads/gallery/album_79/gallery_371_79_535399.png|983|553|Off|Extra High[/compimg] [compimg]http://community.pcgamingwiki.com/uploads/gallery/album_79/gallery_371_79_285384.png|http://community.pcgamingwiki.com/uploads/gallery/album_79/gallery_371_79_3533093.png|983|553|Off and Low (Post Process and Lighting)|Extra High (Post Process and Lighting)[/compimg] Effects Framerate Hit: Minor (All Settings) This setting controls various particle effects such as rain and dust particles. This isn't very demanding performance-wise and doesn’t display well in screenshots; however, most differences are far easier to spot while playing the game. [compimg]http://community.pcgamingwiki.com/uploads/gallery/album_79/gallery_371_79_489518.png|http://community.pcgamingwiki.com/uploads/gallery/album_79/gallery_371_79_3052518.png|983|553|Low|Extra High[/compimg] This setting can also affect any weather effects such as the rain, on the Low setting the raindrops look far worse than the Extra High ones. [compimg]http://community.pcgamingwiki.com/uploads/gallery/album_79/gallery_371_79_335886.png|http://community.pcgamingwiki.com/uploads/gallery/album_79/gallery_371_79_1678478.png|983|553|Low|Extra High[/compimg] [compimg]http://community.pcgamingwiki.com/uploads/gallery/album_79/gallery_371_79_1688037.png|http://community.pcgamingwiki.com/uploads/gallery/album_79/gallery_371_79_1748592.png|983|553|Low|Extra High[/compimg] Ambient Occlusion Framerate Hit: Minor (High), Medium (Very High) The game has a fairly simple and light ambient occlusion implementation which can easily be set to High or Extra High without having to worry about the resulting performance. The shadows and the ambient occlusion settings greatly affect how the outer environments look and are perceived to a large extent. [compimg]http://community.pcgamingwiki.com/uploads/gallery/album_79/gallery_371_79_691860.png|http://community.pcgamingwiki.com/uploads/gallery/album_79/gallery_371_79_2526690.png|983|553|Off|Extra High[/compimg] Without the ambient occlusion most entities look like they are floating. Most interiors also look pretty bare without this setting, and any characters will also be affected. [compimg]http://community.pcgamingwiki.com/uploads/gallery/album_79/gallery_371_79_809196.png|http://community.pcgamingwiki.com/uploads/gallery/album_79/gallery_371_79_1375692.png|983|553|Off|Extra High[/compimg] Even though this game’s ambient occlusion is very basic, the difference is instantly noticeable. Note how the staircase in the below screenshot stands out on Extra High compared to Off, where it almost seems to float in the scene. [compimg]http://community.pcgamingwiki.com/uploads/gallery/album_79/gallery_371_79_852169.png|http://community.pcgamingwiki.com/uploads/gallery/album_79/gallery_371_79_1797738.png|983|553|Off|Extra High[/compimg] Volumetric Clouds Framerate Hit: Minor (All Settings) This setting replaces the cheap clouds with far more realistic ones. The effect is pretty lightweight performance-wise while greatly improving the game's look. [compimg]http://community.pcgamingwiki.com/uploads/gallery/album_79/gallery_371_79_2045332.png|http://community.pcgamingwiki.com/uploads/gallery/album_79/gallery_371_79_1210126.png|983|553|Off|On[/compimg] [compimg]http://community.pcgamingwiki.com/uploads/gallery/album_79/gallery_371_79_944445.png|http://community.pcgamingwiki.com/uploads/gallery/album_79/gallery_371_79_1843503.png|983|553|Crane|Snake[/compimg] Performance analysis The game performs amazingly well, it also manages to scale incredibly nicely on slower hardware, the loading times are also incredibly short and in the end the game behaved better than expected. Testing was done on a system running an Intel Core 2 Quad Q9400 CPU with 4 GBs of RAM and an Asus GeForce GTX 650 Ti, running at a resolution of 2048x1152. Controls While the game performs very well, there are still glaring issues with the way controls are being handled. Very few keys can actually be bound; however, this is a minor issue. Most menus have very poor mouse input, the map and the quick action menu being among those, being very finicky and awkward to use. Furthermore, certain menus can only be controlled using the keyboard, which also behave poorly. The horse controls themselves also tend to be pretty unresponsive on both a keyboard and a controller. The default controller scheme in general can occasionally be pretty awkward to play with; mouse aiming also has its own issues. It doesn't feel as precise as it should be, and it feels very floaty. Audio There are only two audio options - the game lacks basic separate volume settings for sound effects, music, ambient noises and voices, which you'd might expect. Conclusion While Metal Gear Solid V: The Phantom Pain performs excellently on PC, the lack of good mouse and keyboard support, along with the basic audio options might ruin it for some. A controller might be needed in order to properly enjoy the game, which is really a shame considering this is otherwise a joy to play - and being able to play a modern Metal Gear Solid game on PC is completely priceless. PC Reports are a series of quick first impressions regarding the technical aspects of a PC game. This report was written by PCGamingWiki contributor RaTcHeT302. For an up to date account of Game Name fixes and improvements, please visit its respective PCGamingWiki article. Thank you for reading. If you enjoyed this article, please consider donating to PCGamingWiki's Patreon campaign.
-
PC Reports are a series of quick first impressions regarding the technical aspects of a PC game. This report was written by PCGamingWiki contributor RaTcHeT302. For an up to date account of Metal Gear Solid V: The Phantom Pain fixes and improvements, please visit its respective PCGamingWiki article. Metal Gear Solid V: The Phantom Pain is the latest game in the Metal Gear Solid series, developed by Kojima Productions and published by Konami, running on the Fox Engine. The game was released on September 1, 2015 for Windows. System Requirements Minimum CPU: Intel Core i5-4460 @ 3.40 GHz RAM: 4 GB HDD: 28 GB GPU: NVIDIA GeForce GTX 650 (2GB) (DirectX 11) OS: Windows 7, 8 (x64) Recommended CPU: Intel Core i7-4790 @ 3.60 GHz RAM: 8 GB GPU: NVIDIA GeForce GTX 760 (DirectX 11) While the system requirements may look harsh, the game isn't that demanding and can comfortably be played on a system meeting the minimum requirements. The secret is the game’s very aggressive level of detail system - which tends to be a little too eager, causing higher-quality versions of characters and objects to suddenly ‘pop’ into existence. Furthermore, the drawing distance setting seems a little too low by default, causing entire mountains to suddenly appear, and you can’t change this setting so better systems can mitigate or eliminate this. While the lack of overall settings are a bit of a letdown, the engine manages to scale very well over various hardware configurations. Testing was performed on a system with an Intel Core 2 Quad Q9400 CPU with 4 GBs of RAM and an Asus GeForce GTX 650 Ti, running at a resolution of 2048x1152. Video settings There are quite a few video options, however the game lacks any separate anti-aliasing modes. Some options are not labeled correctly, but that's a minor issue. Most notifications can easily be disabled, along with any elements which are part of the game's main UI system, which does certainly allow for a far more immersive and customizable experience. The game doesn't feature any general graphic presets. In our slider comparisons, the lowest and highest values of each setting have been compared, and most differences should be fairly obvious and noticeable. Fullscreen Screenshots - Lowest Settings - Highest Settings While using the highest available settings, the game will be able to render more entities over larger distances, the textures and the shadows will also look far sharper. Motion Blur Framerate Hit: Minor This setting controls the intensity of the motion blur effect which is activated by quickly moving the camera around, this effect can be disabled entirely if desired. Depth of Field Framerate Hit: Minor The depth of field effect is heavily used during most cutscenes and during most combat-heavy situations, such as while aiming or crouching and whilst grabbing actors. The effect can easily be triggered by simply aiming at a certain entity, enemy or any other actors. Anything else around the object will be out of focus. Fullscreen Screenshots - Snake - Wolf Model Detail Framerate Hit: Minor (Low, High), Medium (Extra High) This setting controls how much clutter, grass, rocks, props, barriers, and other details will be visible over certain distances, while also changing which and how many entities will appear before the player gets too close to them. The setting itself doesn't affect the models in any way; however, the game will begin using the higher quality versions of the existing models whenever possible at higher detail values. Fullscreen Screenshots - Low - Extra High The Afghanistan environment is already pretty detailed on its own, all the extra geometry might be slightly difficult to spot at first. Fullscreen Screenshots - Low and Extra High - Extra High This setting can optimally be kept on High; most modern systems, however, should be able to easily cope with this setting on Extra High without any major framerate hits. Textures Framerate Hit: Minor (All Settings) On the lower settings most textures will have a very washed-out look. At the highest settings most differences will become pretty small and hard to spot. Most changes are really subtle: in the following image the pipes and the drainage channel have slightly better textures while everything else looks pretty similar. Curiously, the texture quality setting also affects elements which are part of the user interface, such as the mini map and certain smaller buttons. Fullscreen Screenshots - Low - Extra High Shadows Framerate Hit: Minor (Low, High), Major (Extra High) Next to the lighting setting, this is the most intensive setting in the game. On Low most shadows look blurry and have many jagged edges, while on Extra High the shadows are far sharper and cleaner. The most obvious changes can be seen while playing in the outer environments. Smaller models and other entities will also begin casting their own high quality shadows at higher values. However such differences are very hard to spot during normal gameplay. Lighting Framerate Hit: Minor (Low, High), Major (Extra High) This setting sets the overall draw distance for any distant lights. On lower values the player has to get really close to a light before the light itself can begin casting itself onto the surrounding environment. Fullscreen Screenshots - Low - Extra High This setting can be a huge performance killer on slower systems; even more modern systems might suffer quite a bit from this setting. If there's any issue with this setting, keep it set to High. Post Processing Framerate Hit: Minor (Low), Medium (High, Extra High) The post processing setting mainly applies bloom onto certain models, along with some anti-aliasing levels. The anti-aliasing setting is directly tied to the post process setting and is very lightweight. It can easily be raised to the maximum value with next to no loss in performance. Notice the ground on the far right and how it becomes excessively-bright on Extra High. The post processing may also affect the surrounding terrain in other odd ways when set to any values lower than Extra High. However, these issues are ultimately inconsequential. The post process effect will also make any decals in the world shine in the light. Effects Framerate Hit: Minor (All Settings) This setting controls various particle effects such as rain and dust particles. This isn't very demanding performance-wise and doesn’t display well in screenshots; however, most differences are far easier to spot while playing the game. This setting can also affect any weather effects such as the rain, on the Low setting the raindrops look far worse than the Extra High ones. Ambient Occlusion Framerate Hit: Minor (High), Medium (Very High) The game has a fairly simple and light ambient occlusion implementation which can easily be set to High or Extra High without having to worry about the resulting performance. The shadows and the ambient occlusion settings greatly affect how the outer environments look and are perceived to a large extent. Without the ambient occlusion most entities look like they are floating. Most interiors also look pretty bare without this setting, and any characters will also be affected. Even though this game’s ambient occlusion is very basic, the difference is instantly noticeable. Note how the staircase in the below screenshot stands out on Extra High compared to Off, where it almost seems to float in the scene. Volumetric Clouds Framerate Hit: Minor (All Settings) This setting replaces the cheap clouds with far more realistic ones. The effect is pretty lightweight performance-wise while greatly improving the game's look. Performance analysis The game performs amazingly well, it also manages to scale incredibly nicely on slower hardware, the loading times are also incredibly short and in the end the game behaved better than expected. Testing was done on a system running an Intel Core 2 Quad Q9400 CPU with 4 GBs of RAM and an Asus GeForce GTX 650 Ti, running at a resolution of 2048x1152. Controls While the game performs very well, there are still glaring issues with the way controls are being handled. Very few keys can actually be bound; however, this is a minor issue. Most menus have very poor mouse input, the map and the quick action menu being among those, being very finicky and awkward to use. Furthermore, certain menus can only be controlled using the keyboard, which also behave poorly. The horse controls themselves also tend to be pretty unresponsive on both a keyboard and a controller. The default controller scheme in general can occasionally be pretty awkward to play with; mouse aiming also has its own issues. It doesn't feel as precise as it should be, and it feels very floaty. Audio There are only two audio options - the game lacks basic separate volume settings for sound effects, music, ambient noises and voices, which you'd might expect. Conclusion While Metal Gear Solid V: The Phantom Pain performs excellently on PC, the lack of good mouse and keyboard support, along with the basic audio options might ruin it for some. A controller might be needed in order to properly enjoy the game, which is really a shame considering this is otherwise a joy to play - and being able to play a modern Metal Gear Solid game on PC is completely priceless. PC Reports are a series of quick first impressions regarding the technical aspects of a PC game. This report was written by PCGamingWiki contributor RaTcHeT302. For an up to date account of Game Name fixes and improvements, please visit its respective PCGamingWiki article. Thank you for reading. If you enjoyed this article, please consider donating to PCGamingWiki's Patreon campaign. Click here to view the article
-
System requirements Minimum OS: Windows 7 Processor: 1.7 GHz Dual Core or faster Memory: 1 GB RAM Graphics: DirectX 10 compatible, 256 MB VRAM DirectX: Version 10 Hard Drive: 700 MB available space Sound Card: DirectX 10 compatible Additional Notes: Even slower systems may run the game. Recommended OS: Windows 8 Processor: 2.2 GHz Dual Core or faster Memory: 2 GB RAM Graphics: DirectX 10 compatible, 512 MB VRAM DirectX: Version 10 Hard Drive: 800 MB available space Sound Card: DirectX 10 compatible Additional Notes: Even slower systems run the game. Test machine specifications OS: Windows 10 Technical Preview (64-bit) Processor: Intel Core 2 Duo 2.66 GHz Memory: 2 GB RAM Graphics: AMD Radeon HD 6450, 1 GB VRAM Drivers: AMD Catalyst Omega A review code for Steam was supplied by the developer. The tested version was v3.0.40.905. Video settings Oceanhorn provides quite a few video settings. There are presets for Low, Medium, High and Ultra as well as selective control over each feature. Note that Ultra sets a frame rate target which might make the game run in slow motion (see FPS max below for details). Game performance has not been assessed in detail for this report because the game currently has major performance issues on AMD video cards which affect the test system (the test system had frame rates in the low 30s with everything on Low). Nvidia users are reporting that they are not affected by this. The developer is aware of this issue and is looking into it. Refer to the Steam discussion topic for further updates. There is a lens-like blurring effect at the corners of the screen. There is no setting for disabling this. The display's native resolution is used by default. 4K is natively supported according to the developer but has not been tested for this report. Refer to the WSGF entry for further widescreen behaviour details. A native borderless fullscreen mode is included in the settings. There is no regular windowed mode available. If you have multiple displays note that the mouse cursor is not locked to the game window. [compimg]http://community.pcgamingwiki.com/uploads/gallery/album_70/gallery_17_70_71484.jpg|http://community.pcgamingwiki.com/uploads/gallery/album_70/gallery_17_70_16220.jpg|800|500|Low|Ultra[/compimg] FPS max The frame rate can be set to 30, 30 (locked), 60, or 60 (locked). Note that the "locked" options are not simple caps; these settings make the game always run at the specified value, so if performance dips the game will be slowed down in order to maintain that frame rate. Gamers with less powerful systems will want to use one of the non-locked choices. Soft shadows This setting eliminates the noticeably aliased edges of shadows. [compimg]http://community.pcgamingwiki.com/uploads/gallery/album_70/gallery_17_70_58997.jpg|http://community.pcgamingwiki.com/uploads/gallery/album_70/gallery_17_70_14304.jpg|800|450|Off|On[/compimg] Ambient occlusion Ambient occlusion (listed as AO in-game) is present with a choice of off, AO, or Realtime AO. The Realtime AO setting has the highest visual quality. [compimg]http://community.pcgamingwiki.com/uploads/gallery/album_70/gallery_17_70_126674.jpg|http://community.pcgamingwiki.com/uploads/gallery/album_70/gallery_17_70_62825.jpg|800|450|AO off|Realtime AO[/compimg] Clouds This setting determines whether clouds cast shadows on the world below. The clouds themselves will still be visible with this setting disabled (such as in water reflections and when sailing). [compimg]http://community.pcgamingwiki.com/uploads/gallery/album_70/gallery_17_70_199074.jpg|http://community.pcgamingwiki.com/uploads/gallery/album_70/gallery_17_70_40852.jpg|800|500|Off|On[/compimg] Decoration objects This setting hides non-destructible decoration such as these loose stones and small bushes. This setting doesn't affect destructible bushes and other interactive objects. [compimg]http://community.pcgamingwiki.com/uploads/gallery/album_70/gallery_17_70_17789.jpg|http://community.pcgamingwiki.com/uploads/gallery/album_70/gallery_17_70_175925.jpg|800|450|Off|On[/compimg] Draw distance This determines the draw distance for decoration objects (if the decoration objects setting is enabled), object shadows, and some other minor details. The "close" setting has very noticeable pop-in, while "far" puts the pop-in nearer to the edges of the screen. At the "full" setting there is no visible pop-in (everything is loaded with full detail even if only part of an object is visible on the screen). [compimg]http://community.pcgamingwiki.com/uploads/gallery/album_70/gallery_17_70_160306.jpg|http://community.pcgamingwiki.com/uploads/gallery/album_70/gallery_17_70_9142.jpg|800|450|Close|Full[/compimg] Anti-aliasing This setting is on/off only and deals with most visible aliasing. [compimg]http://community.pcgamingwiki.com/uploads/gallery/album_70/gallery_17_70_162028.png|http://community.pcgamingwiki.com/uploads/gallery/album_70/gallery_17_70_372242.png|800|450|Off|On[/compimg] Reflection quality This setting determines the visibility of reflections on water and other surfaces. Low reflects only clouds, medium adds reflections for terrain and characters while high adds reflections for all other objects (such as the barrel, boats, and dock in this comparison). [compimg]http://community.pcgamingwiki.com/uploads/gallery/album_70/gallery_17_70_61794.jpg|http://community.pcgamingwiki.com/uploads/gallery/album_70/gallery_17_70_21816.jpg|800|450|Low|High[/compimg] Controls The mouse and keyboard controls work well but note that it is not possible to play this game with just the keyboard or just the mouse. The mouse is used to control the attack direction and targeted attacks while the keyboard is used for movement and other actions. Remapping is limited to buttons of the same type (shown in blue and green in the settings). Extra mouse buttons are not supported. This game has full controller support. Controller support is totally seamless (it does not need to be enabled or toggled). The controller is automatically detected even when connected while the game is already in progress. The HUD and on-screen prompts automatically change to whichever control type is being pressed or moved. Only XInput controllers are supported. There is no vibration support and no analog sensitivity. Start, Back, D-pad and the analog sticks cannot be remapped. Remapping is limited to buttons of the same type (shown in blue and green in the settings). Audio There are sliders for effects, speech, and music. Subtitles are always enabled. There is currently a bug where pausing the game during cutscenes mutes some sound effects for the rest of that scene and the voice for the rest of that spoken line. All cutscenes can be replayed from the menu at any time to get around this issue. Conclusion Oceanhorn: Monster of Uncharted Seas is a solid port, although the experience is currently marred for gamers with AMD video cards. The game provides a wide variety of settings for adjusting to both low- and high-end systems. The quality settings do not affect models and texture resolution, so the visuals are quite detailed even with everything on low. Stability is very good. The tested version crashed on launch very occasionally but never crashed during gameplay (the main storyline was played to completion). There is no way of changing the camera zoom distance, so gamers with very large displays may feel that the action is too close. The camera can be moved slightly when holding the middle mouse button (or with the right analog stick when using a controller) but otherwise uses pre-determined angles. There are some minor clipping issues where it is possible to partially squeeze past destructible scenery objects. This did not lead to getting stuck during testing. The position in the world can be reset by exiting to the title screen and loading the save again. Music lovers will be happy to know that the game's entire soundtrack is accessible from the installation folder in Ogg Vorbis format, but note that this is not compatible with Steam Music (which currently only supports MP3). The performance issues on AMD video cards currently make this game a disappointing experience for AMD users. Nvidia users are reporting that they not affected by this. If the developer can resolve this and some of the other minor issues this will be an excellent port. PC Reports are a series of quick first impressions regarding the technical aspects of a PC game. This report was written by PCGamingWiki contributor Garrett. For an up to date account of fixes and improvements for Oceanhorn: Monster of Uncharted Seas, please visit its respective PCGamingWiki article. Thank you for reading. If you enjoyed this report and you would like us create more articles, more often, please consider donating to PCGamingWiki's Patreon campaign:
- 3 comments
-
- Cornfox & Bros.
- Oceanhorn
-
(and 1 more)
Tagged with:
-

PC Report: Oceanhorn: Monster of Uncharted Seas
Garrett posted a topic in News and general PC gaming
PC Reports are a series of quick first impressions regarding the technical aspects of a PC game. This report was written by PCGamingWiki contributor Garrett. For an up to date account of fixes and improvements for Oceanhorn: Monster of Uncharted Seas, please visit its respective PCGamingWiki article. Oceanhorn: Monster of Uncharted Seas is a game developed by Cornfox & Bros. and originally released for iOS devices in 2013. This is the developer's first solo PC release (following collaboration on the 2012 Death Rally remake). The PC version includes the features and content added in the iOS Game of the Year Edition update along with various PC-specific improvements. Has a quality release landed on the shores of PC gaming, or is the developer lost at sea? Read on to find out. System requirements Minimum OS: Windows 7 Processor: 1.7 GHz Dual Core or faster Memory: 1 GB RAM Graphics: DirectX 10 compatible, 256 MB VRAM DirectX: Version 10 Hard Drive: 700 MB available space Sound Card: DirectX 10 compatible Additional Notes: Even slower systems may run the game. Recommended OS: Windows 8 Processor: 2.2 GHz Dual Core or faster Memory: 2 GB RAM Graphics: DirectX 10 compatible, 512 MB VRAM DirectX: Version 10 Hard Drive: 800 MB available space Sound Card: DirectX 10 compatible Additional Notes: Even slower systems run the game. Test machine specifications OS: Windows 10 Technical Preview (64-bit) Processor: Intel Core 2 Duo 2.66 GHz Memory: 2 GB RAM Graphics: AMD Radeon HD 6450, 1 GB VRAM Drivers: AMD Catalyst Omega A review code for Steam was supplied by the developer. The tested version was v3.0.40.905. Video settings Oceanhorn provides quite a few video settings. There are presets for Low, Medium, High and Ultra as well as selective control over each feature. Note that Ultra sets a frame rate target which might make the game run in slow motion (see FPS max below for details). Game performance has not been assessed in detail for this report because the game currently has major performance issues on AMD video cards which affect the test system (the test system had frame rates in the low 30s with everything on Low). Nvidia users are reporting that they are not affected by this. The developer is aware of this issue and is looking into it. Refer to the Steam discussion topic for further updates. There is a lens-like blurring effect at the corners of the screen. There is no setting for disabling this. The display's native resolution is used by default. 4K is natively supported according to the developer but has not been tested for this report. Refer to the WSGF entry for further widescreen behaviour details. A native borderless fullscreen mode is included in the settings. There is no regular windowed mode available. If you have multiple displays note that the mouse cursor is not locked to the game window. FPS max The frame rate can be set to 30, 30 (locked), 60, or 60 (locked). Note that the "locked" options are not simple caps; these settings make the game always run at the specified value, so if performance dips the game will be slowed down in order to maintain that frame rate. Gamers with less powerful systems will want to use one of the non-locked choices. Soft shadows This setting eliminates the noticeably aliased edges of shadows. Ambient occlusion Ambient occlusion (listed as AO in-game) is present with a choice of off, AO, or Realtime AO. The Realtime AO setting has the highest visual quality. Clouds This setting determines whether clouds cast shadows on the world below. The clouds themselves will still be visible with this setting disabled (such as in water reflections and when sailing). Decoration objects This setting hides non-destructible decoration such as these loose stones and small bushes. This setting doesn't affect destructible bushes and other interactive objects. Draw distance This determines the draw distance for decoration objects (if the decoration objects setting is enabled), object shadows, and some other minor details. The "close" setting has very noticeable pop-in, while "far" puts the pop-in nearer to the edges of the screen. At the "full" setting there is no visible pop-in (everything is loaded with full detail even if only part of an object is visible on the screen). Anti-aliasing This setting is on/off only and deals with most visible aliasing. Reflection quality This setting determines the visibility of reflections on water and other surfaces. Low reflects only clouds, medium adds reflections for terrain and characters while high adds reflections for all other objects (such as the barrel, boats, and dock in this comparison). Controls The mouse and keyboard controls work well but note that it is not possible to play this game with just the keyboard or just the mouse. The mouse is used to control the attack direction and targeted attacks while the keyboard is used for movement and other actions. Remapping is limited to buttons of the same type (shown in blue and green in the settings). Extra mouse buttons are not supported. This game has full controller support. Controller support is totally seamless (it does not need to be enabled or toggled). The controller is automatically detected even when connected while the game is already in progress. The HUD and on-screen prompts automatically change to whichever control type is being pressed or moved. Only XInput controllers are supported. There is no vibration support and no analog sensitivity. Start, Back, D-pad and the analog sticks cannot be remapped. Remapping is limited to buttons of the same type (shown in blue and green in the settings). Audio There are sliders for effects, speech, and music. Subtitles are always enabled. There is currently a bug where pausing the game during cutscenes mutes some sound effects for the rest of that scene and the voice for the rest of that spoken line. All cutscenes can be replayed from the menu at any time to get around this issue. Conclusion Oceanhorn: Monster of Uncharted Seas is a solid port, although the experience is currently marred for gamers with AMD video cards. The game provides a wide variety of settings for adjusting to both low- and high-end systems. The quality settings do not affect models and texture resolution, so the visuals are quite detailed even with everything on low. Stability is very good. The tested version crashed on launch very occasionally but never crashed during gameplay (the main storyline was played to completion). There is no way of changing the camera zoom distance, so gamers with very large displays may feel that the action is too close. The camera can be moved slightly when holding the middle mouse button (or with the right analog stick when using a controller) but otherwise uses pre-determined angles. There are some minor clipping issues where it is possible to partially squeeze past destructible scenery objects. This did not lead to getting stuck during testing. The position in the world can be reset by exiting to the title screen and loading the save again. Music lovers will be happy to know that the game's entire soundtrack is accessible from the installation folder in Ogg Vorbis format, but note that this is not compatible with Steam Music (which currently only supports MP3). The performance issues on AMD video cards currently make this game a disappointing experience for AMD users. Nvidia users are reporting that they not affected by this. If the developer can resolve this and some of the other minor issues this will be an excellent port. PC Reports are a series of quick first impressions regarding the technical aspects of a PC game. This report was written by PCGamingWiki contributor Garrett. For an up to date account of fixes and improvements for Oceanhorn: Monster of Uncharted Seas, please visit its respective PCGamingWiki article. Thank you for reading. If you enjoyed this report and you would like us create more articles, more often, please consider donating to PCGamingWiki's Patreon campaign: Click here to view the article- 3 replies
-
- Cornfox & Bros.
- Oceanhorn
-
(and 1 more)
Tagged with:
-
System requirements Minimum CPU: Intel Core i5-2500 3.3 GHz / AMD FX-8320 3.5 GHz RAM: 4 GB HDD: 40 GB GPU: NVIDIA GeForce GTX 560 / AMD Radeonâ„¢ HD 6870 1 GB OS: Win 7 (64-bit), Win 8 (64-bit), Win 8.1 (64-bit) Recommended CPU: Intel Core i5-4670K, 3.4 GHz / AMD FX-8350 4.0 GHz RAM: 8 GB HDD: 40 GB GPU: NVIDIA GeForce GTX 780 / AMD Radeon R9 290 2GB Test machine specifications CPU: AMD FX 8320, 4.2 GHz RAM: 8 GB GPU: NVIDIA GeForce Gigabyte Windforce GTX 970 4GB OS: Win 8.1 (64-bit) Drivers: Nvidia Game Ready 347.25 Video settings I was very surprised when I initially turned the game up to the highest settings for testing, as there was a lot more aliasing than at lower options. The culprit is view distance, which is actually a LOD slider. You see, at higher settings, the game uses overly complex geometry considering how far away you are. For example, the distant trees and scaffolding under the highway created a lot of aliasing in motion and is unnecessary, so I actually prefer the lower settings for a smoother, simpler scene. Another thing to keep in mind is that this is biggest hit on framerates. At maximum view distance in the scene below, I got an atrocious 18FPS. At minimum I hovered at a stable 35. One thing to note is that zombies aren't affected by this, as you can see in the comparison, the distant zeds are identical. I definitely recommend turning this down regardless. Full resolution screenshots: Min, Ultra. [compimg]http://community.pcgamingwiki.com/uploads/gallery/album_67/gallery_13_67_79709.jpg|http://community.pcgamingwiki.com/uploads/gallery/album_67/gallery_13_67_159474.jpg|800|450|Min|Ultra[/compimg] Texture quality Texture quality only has two settings, medium and high and it has minimal impact on visual fidelity. If you're having issues running low on VRAM, turning down the textures isn't a horrific fate. Full resolution screenshots: Medium, High. [compimg]http://community.pcgamingwiki.com/uploads/gallery/album_67/gallery_13_67_14267.jpg|http://community.pcgamingwiki.com/uploads/gallery/album_67/gallery_13_67_212562.jpg|800|450|Medium|High[/compimg] Anti-aliasing For anti-aliasing, the only option is a binary on/off. I'd wager with it's low performance impact that it's most likely FXAA. A little disappointing considering Dying Light is DirectX11 only and all DX11 games are capable of more advanced AA methods. Full resolution screenshots: Off, On. Ambient occlusion The HBAO+ setting is rather light and subtle, with virtually no impact on performance. In the below scene, I had 72FPS with it on and 72 with it off. Full resolution screenshots: Off, On. [compimg]http://community.pcgamingwiki.com/uploads/gallery/album_67/gallery_13_67_192231.jpg|http://community.pcgamingwiki.com/uploads/gallery/album_67/gallery_13_67_186713.jpg|800|450|Off|On[/compimg] Depth of field The depth of field is an Nvidia only feature so I'm sure AMD users will be glad to hear that the setting actually makes no difference. It also doesn't affect performance. Full resolution screenshots: Off, On. [compimg]http://community.pcgamingwiki.com/uploads/gallery/album_67/gallery_13_67_53605.jpg|http://community.pcgamingwiki.com/uploads/gallery/album_67/gallery_13_67_105209.jpg|800|450|Off|On[/compimg] Shadow quality The shadow setting has a major impact on image quality but not framerate. I definitely recommend turning this up to atleast medium, as some scenes do look really great. Full resolution screenshots: Low, High. [compimg]http://community.pcgamingwiki.com/uploads/gallery/album_67/gallery_13_67_85292.jpg|http://community.pcgamingwiki.com/uploads/gallery/album_67/gallery_13_67_99829.jpg|800|450|Low|High[/compimg] Controls Mouse smoothing by default is off and while the sensitivity slider isn't numbered, it has a lot of steps so it isn't difficult to find a sensitivity that you're comfortable with. Leaving the mouse menu sensitivity at default means that the in-game cursor behaves exactly like it would in windows, so I recommend leaving that where it is. Dying Light is the first game from Techland that has an in-game functional FOV slider and its numbered too! This is a very nice surprise, as both Dead Islands and their latest Call of Jaurez required editing a text file with rather unreliable results. The FOV slider goes from 68 degrees to 104 so covers a nice range, however you can get higher (or lower) FOV by using this guide. The key bindings in Dying Light are fairly good, with support for side mouse buttons. Every in-game action can be rebinded which is a good start. Performance analysis The performance of Dying Light is a very odd case. All settings apart from view distance have very little effect on your framerate. What does matter is your processor's first core. The picture above is why only view distance effects framerate, it's why GPU intensive settings don't make a difference and it's why framerate drastically varies from person to person. It's such a shame that a modern game running on a brand new iteration of Techland's Chrome Engine still can't get multithreading right, especially in an age where more cores seem to be every chip manufacturer's goal. To illustrate my point, I conducted a few benchmarks. The first one is a comparison between max settings with view distance and it's highest and max settings with view distance at it's minimum. The difference is astounding, almost doubling my minimum FPS and gets the average FPS to a much better ~50. To further highlight this single thread bottleneck, I'll show you the difference in performance between max settings with highest view distance and minimum settings with highest view distance. As expected, the frame rate is almost exactly the same. The CPU intensive LOD and poor use of multiple cores combine to cause this serious issue. Conclusion In conclusion, the game's a fairly well rounded port excluding the multithreading and view distance issues. I can't wholeheartedly recommend Dying Light just yet as the performance issues really are disappointing, but if Techland are able to fix the CPU utilisation in the coming days or weeks, I think this would be a very good purchase. Thank you for reading. If you enjoyed this report and you would like us create more articles, more often, please consider donating to PCGamingWiki's Patreon campaign:
- 10 comments
-
- PC Report
- Dying Light
-
(and 2 more)
Tagged with: